متاتریدر 4، محبوب ترین پلتفرم معاملاتی برای معامله گران خرد فارکس است. زیرا این پلتفرم، کاربری ساده و راحتی دارد. به همین خاطر در این مقاله، آموزش کامل متاتریدر 4 را با توضیحات بخش های مختلف آن برای شما ارائه می کنیم.
متاتریدر در سال 2005 توسط شرکت نرم افزاری متاکوتس (MetaQuotes) عرضه و لایسنس آن به بروکرها ارائه شد. همین طور بروکرها دسترسی آن را به مشتریان خود فراهم کردند. معامله گران می توانند از با استفاده از پلتفرم معاملاتی، قیمتهای زنده را مشاهده کنند، با استفاده از انواع سفارش ها خرید و فروش انجام دهند و از سایر امکانات این نرم افزار بهرمند شوند.
ما می توانیم استفاده از متاترید را به چند بخش به شرح زیر تقسیم کنیم:
1- افتتاح حساب
2- نصب سریع نرم افزار
3- قرار دادن ابزارها و اندیکاتورهای مناسب بر روی نمودار
4- ارسال سفارش خرید فروش جهت کسب سود
چگونه در متاتریدر 4، یک حساب معاملاتی افتتاح کنیم؟
ابتدا، شما بایستی یک حساب کاربری نزد یک بروکر فارکس افتتاح کنید. پس از اینکه در حساب کاربری خود، یک حساب دمو یا حساب واقعی ایجاد کردید می توانید نصب متاتریدر4 را شروع کنید.
جهت انتخاب یک بروکر فارکس می توانید فاکتورهای زیادی را در نظر بگیرید. اما اطمینان پیدا کنید که بروکر انتخابی شما حتما موارد زیر را داشته باشد.
- یک نهاد مالی، فعالیتهای بروکر را رگوله (تایید) کرده باشد.
- وجوه، تفکیک شده باشد. یعنی بروکر نتواند از وجوه مشتریان در امور روزمره خود استفاده کند.
- بروکر، اسپردهای پایین یا منطقی ارائه دهد.
- پیشتیبانی بروکر، فعال و پاسخگو باشد.
حساب دمو (آزمایشی) یا حساب واقعی: تفاوتها در هنگام افتتاح حساب
معمولا، شما می توانید یک حساب دمو را خیلی سریع افتتاح کرده و از آن استفاده کنید. برای اینکار کافی است مراحل زیر را انجام دهید:
1- به صفحه اصلی وبسایت بروکرتان بروید.
2- ثبت نام برای حساب دمو را جستجو کنید.
3- اطلاعات خود را وارد کنید و دکمه ثبت را بزنید.
اما برای افتتاح حساب واقعی، بروکر شما، اطلاعات بیشتری از شما در خواست خواهد کرد. اکثر بروکرها جهت دسترسی به حساب واقعی، تصویر مدرک هویتی و تاییدیه آدرس محل سکونت را از شما می خواهند. آدرس شما می تواند از طریق صورتحساب بانکی یا قبوض آب و برق تایید شود.
بعضی از بروکرها محدودیت هایی جهت پذیرش مشتری از برخی کشورها دارند. زیرا تحت مقررات سخت گیرانه فعالیت می کنند و جهت حفظ مجوز فعالیت بایستی آن مقررات را رعایت کنند.
بورس تایم بروکر آلپاری را به شما پیشنهاد می کند. شما می توانید پس از افتتاح حساب، یک حساب دمو یا واقعی ایجاد کنید.
چگونه متاتریدر 4 را نصب کنیم؟
به محض اینکه شما یک حساب نزد بروکرتان افتتاح می کنید، ایمیلی حاوی اطلاعات زیر را دریافت خواهید کرد.
1- نام کاربری (Login): این معمولا یک شماره 10 رقمی است که بعنوان نام کاربری استفاده می شود.
2- پسورد
3- سرور (Server): سروری که حساب شما در آنجا افتتاح شده است.
همچنین ایمیل بایستی شامل لینک دانلود متاترید 4 باشد. توجه داشته باشید که ما در این پست قصد داریم متاتریدر 4 نسخه ویندوز را به شما آموزش دهیم.
نصب متاتریدر 4 در ویندوز
ابتدا بایستی فایل نصب را بر روی سیستم خود نصب کنید. پس از کلیک بر روی لینک نصب، تصویر زیر ظاهر می شود.
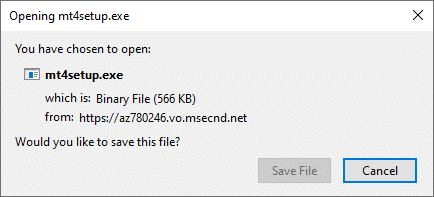
یک محل مناسب برای نصب نرم افزار انتخاب کنید.
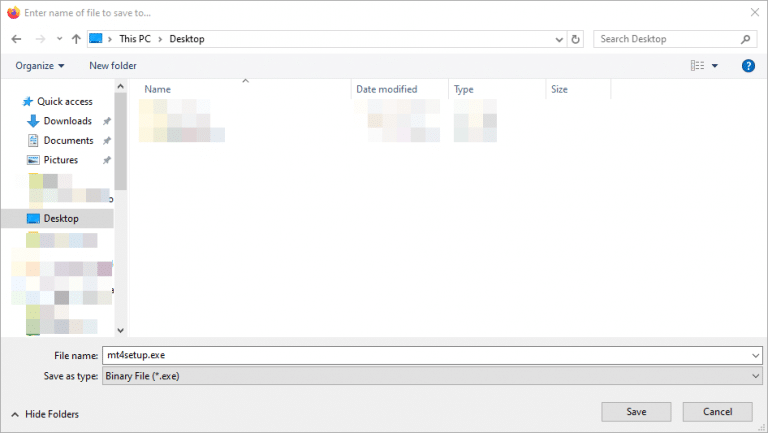
بر روی گزینه ذخیره(Save) کلیک کنید. سپس به محلی که فایل را ذخیره کرده اید بروید و بر روی آیکن دو بار کلیک کنید.
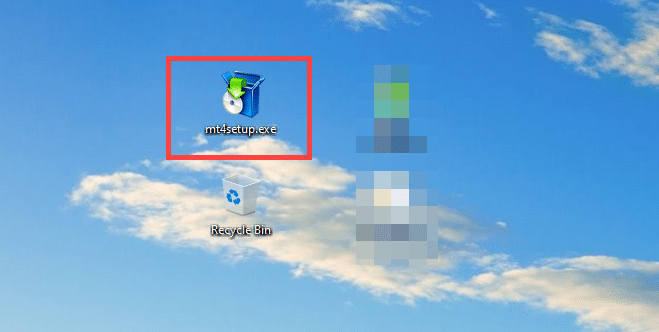
پیام زیر ظاهر می شود. بر روی Yes کلیک کنید تا نصب نرم افزار شروع شود.
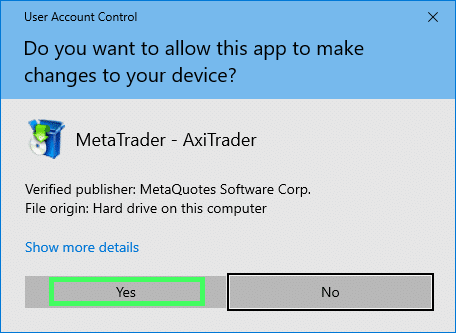
سپس شما بایستی شرایط و ضوابط بروکر را بپذیرید.
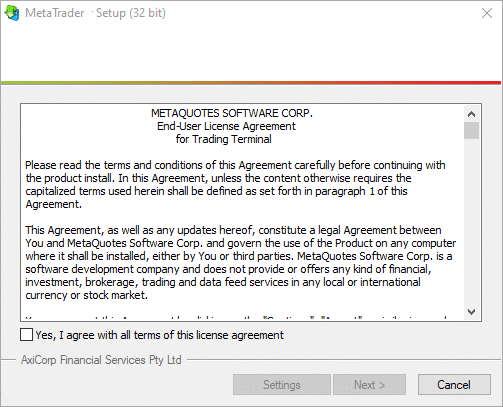
پس از این مرحله، فایل های MT4 دانلود می شود و هر زمان مستطیل سبز رنگ تکمیل شد بر روی Finish کلیک کنید.

متاتریدر 4 با توجه به سرور انتخابی بصورت زیر نمایش داده خواهد شد.
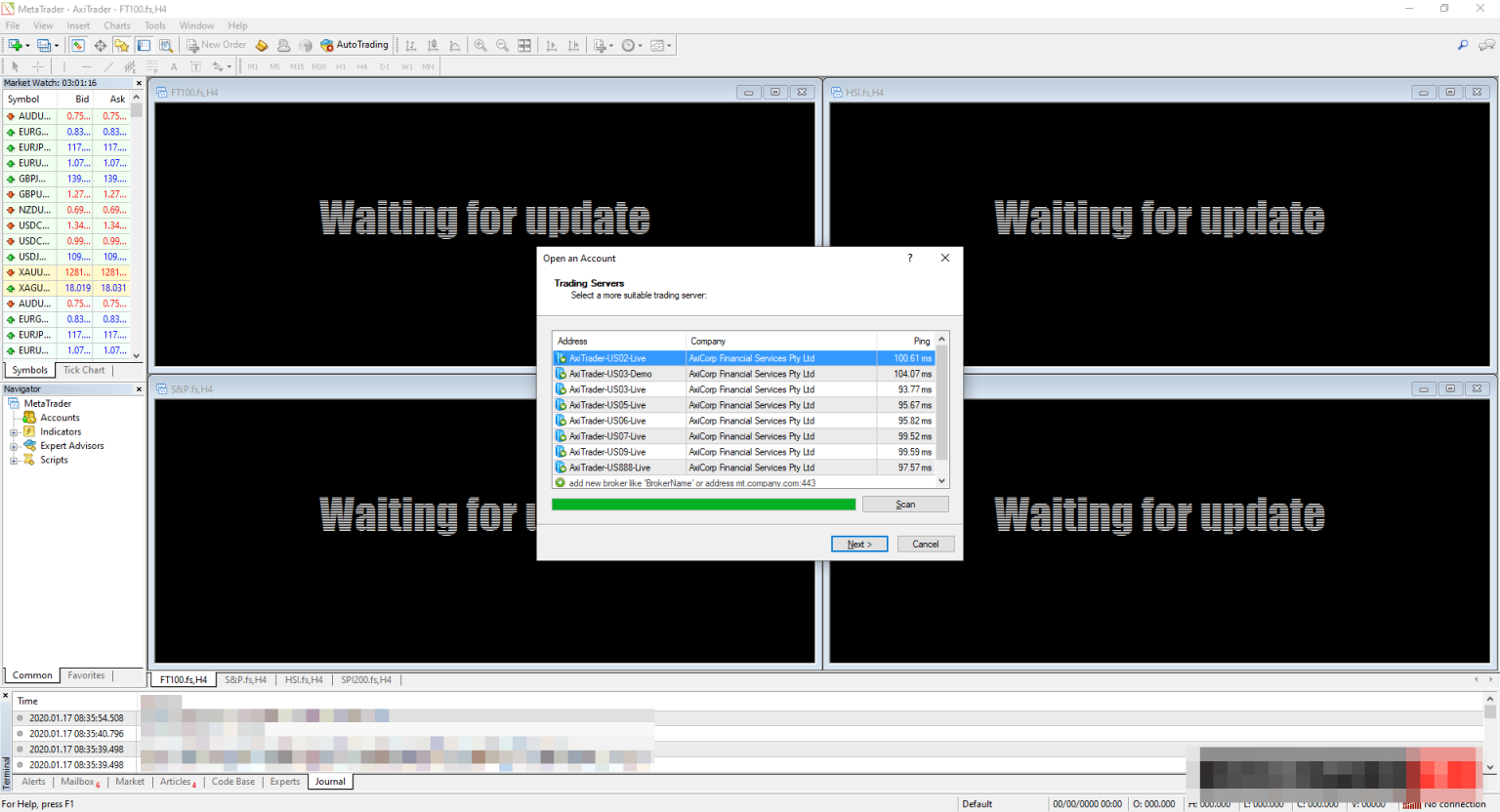
اطمینان حاصل کنید که نام سرور برکر خود را انتخاب کرده اید. سپس جزئیات حساب خود را از ایمیل دریافتی کپی و پیست کنید.
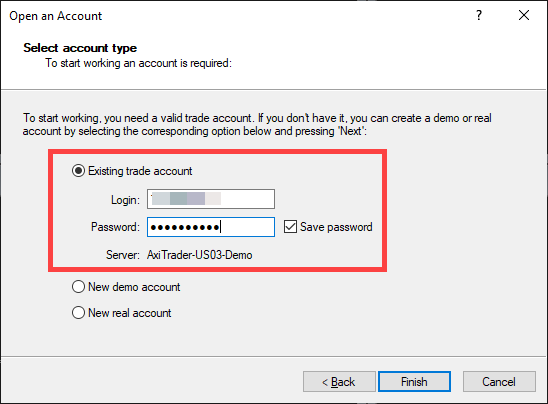
بر روی Finish کلیک کنید تا نمودارهای متاتریدر 4 بارگذاری شود. صدای “دینگ” نشان می دهد که اتصال شما به سرور برقرار است. الان می توانید از حساب متاتریدر خود استفاده کنید.
نکات مهم در هنگام استفاده از متاتریدر 4
از نظر بصری، متاتریدر 4 می تواند به شش بخش مجزا تقسیم شود.
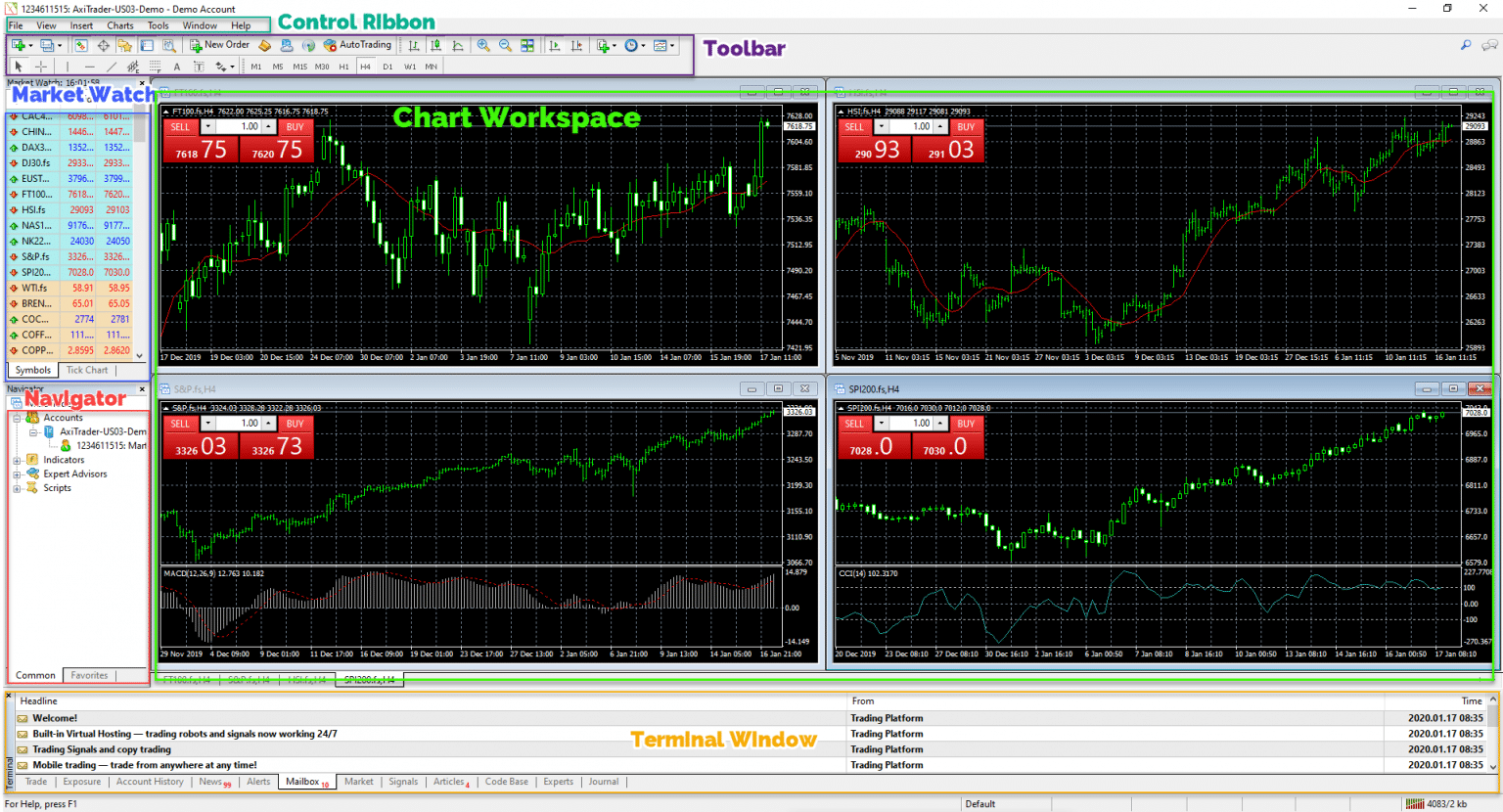
- نوار کنترل (Control Ribbon): از این قسمت می توانید هر کاری را در متاتریدر 4 انجام انجام دهید. گر چه گزینه های این بخش مانند سایر بخش های نرم افزار که بعدا آنها را بررسی خواهیم کرد قابل درک نیستند.
- نوار ابزار (Toolbar): این قسمت شامل برخی ابزارها و گزینه های ضروری است که بایستی در دسترس شما باشد.نوار ابزار به چهار قسمت به شرح زیر تقسیم می شود.
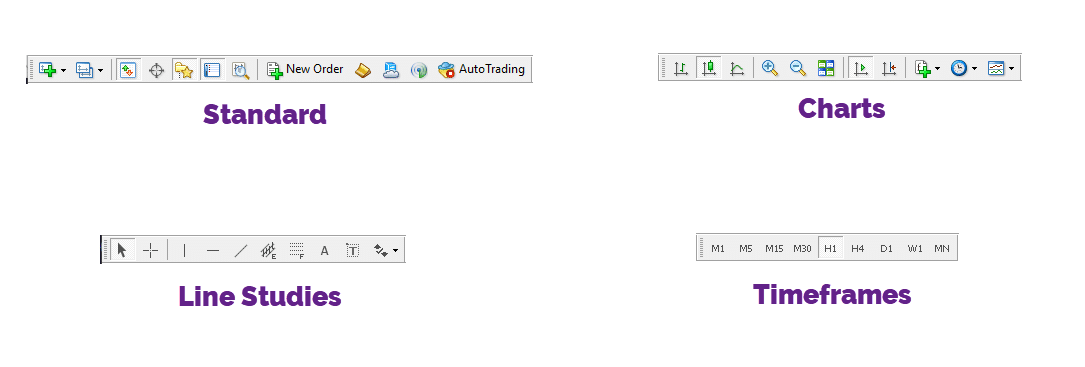
1- استاندارد (Standard): این قسمت شامل فرمان های اصلی برای مدیریت پلتفرم است.
2- نمودارها (Charts): شامل گزینه های اصلی جهت مدیریت نمودارها می باشد.
3- بررسی خطوط (Line Studies): در این قسمت می توانید گزینه هایی جهت تحلیل گرافیکی نمودارها بیابید.
4- تایم فریم ها (Timeframes): از این بخش می توانید جهت تغییر سریع تایم فریم نمودار استفاده کنید.
- رصد بازار (Market Watch): در این بخش، لیست جفت ارزها و نرخ های خرید و فروش هر یک وجود دارد.
- ناوبری (Navigator): از این بخش می توانید اندیکاتورها را به نمودارهایتان اضافه کنید.
- پنجره ترمینال (Terminal Window): در این بخش، اطلاعاتی درباره معاملات مانند سفارش های باز، میزان ریسک، تاریخچه معاملات، پیام ها و هشدارها را دریافت کنید.
- فضای کار نمودار (Chart Workspace): اینجا همان فضایی است که نمودارهای مورد نظر شما نمایش داده می شود و به می توانید نمودارها را در این قسمت تحلیل می کنید.
استفاده از نمودارهای فارکس
جهت باز کردن یک نمودار جدید، در پنجره Market Watch بر روی یک جفت ارز راست کلیک کنید و سپس گزینه Chart Window را بزنید.
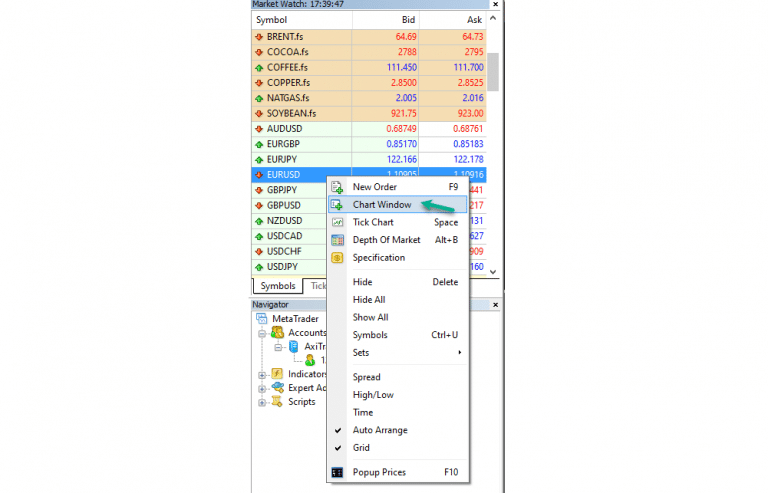
نمودار جدید در قسمت Chart Workspace نمایش داده خواهد شد.
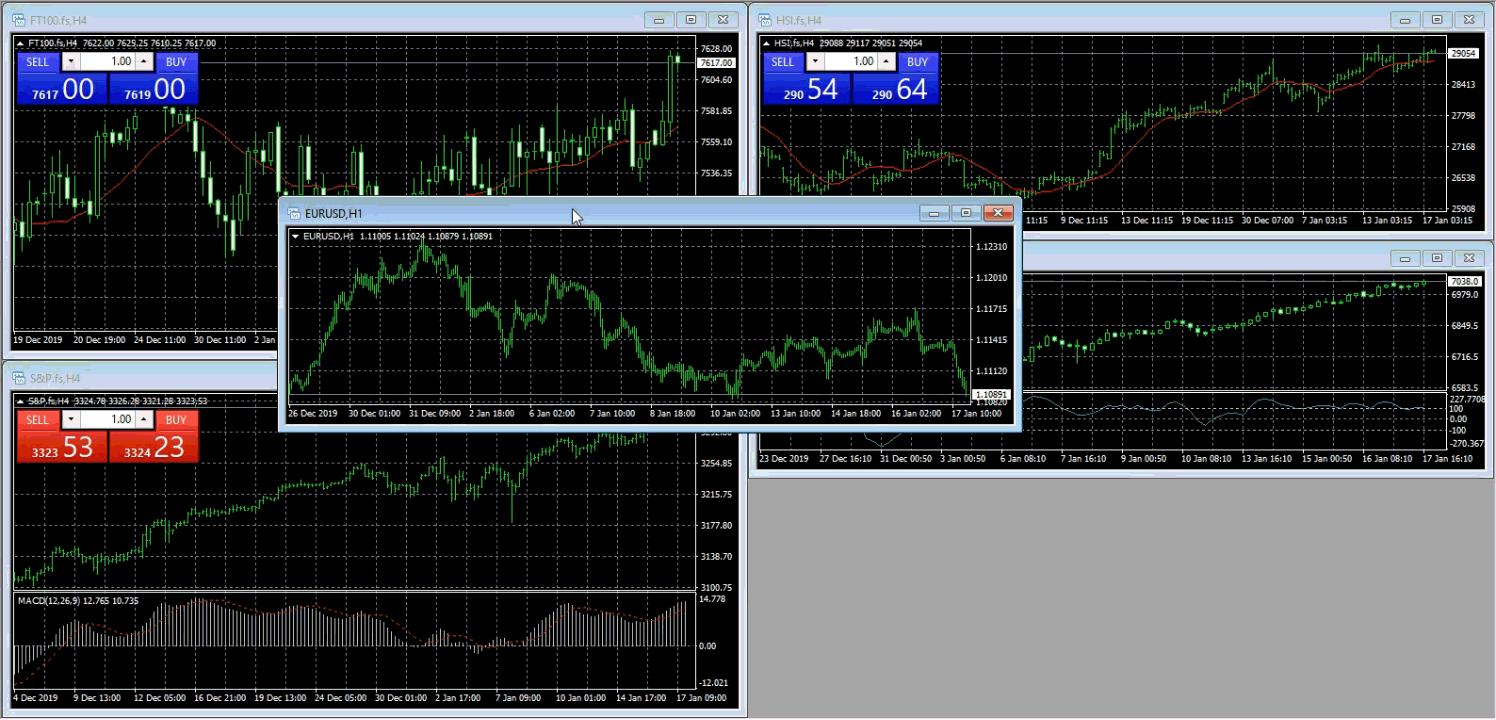
اگر قصد دارید تنها بر روی یک نمودار تمرکز کنید می توانید آن نمودار را بزرگ (Maximize) کنید. همچنین می توانید با استفاده از برگه های زیر پنجره، نمودارهای دیگر را انتخاب و مشاهده کنید.

جهت مشاهده همه نمودارها بصورت همزمان، بر روی یکی از برگه ها راست کلیک کنید و Tile Windows را انتخاب کنید. و یا از کلید میانبر Alt+R استفاده کنید.
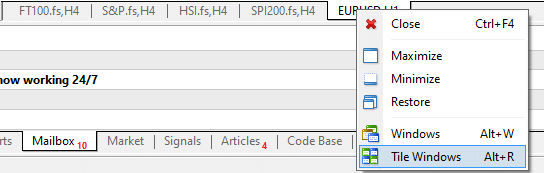
گاهی اوقات شما می خواهید بر روی ناحیه یا کندل های خاصی تمرکز کنید. به این منظور می توانید از ذره بین هایی که در قسمت نوار ابزار مشاهده می شود استفاده کنید.
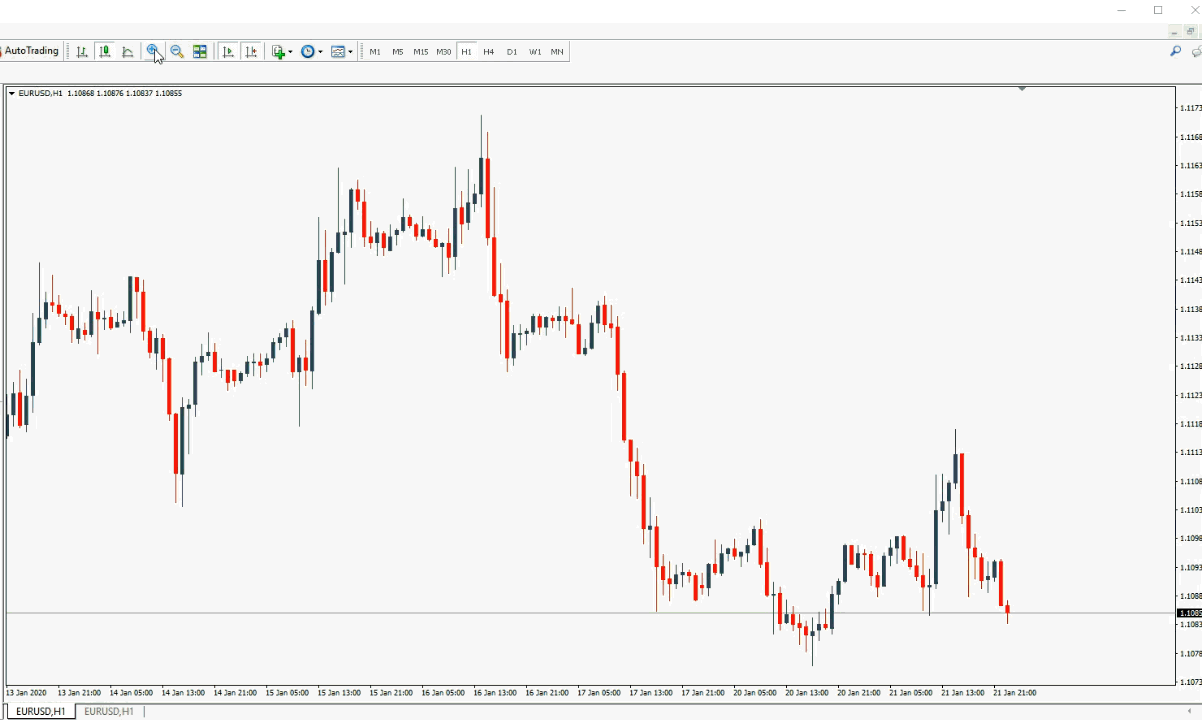
ابزارهای بصری نمودار فارکس
شما می توانید با کلیک بر روی هر یک از گزینه های زیر، طرز نمایش نمودار را تغییر دهید.
- نمودار میله ای

- نمودار شمعی

- نمودار خطی

اگر تمایل دارید اطلاعات قیمت و حجم مربوط به یک زمان خاص را دریافت کنید موس را بر روی همان قسمت نمودار نگه دارید.
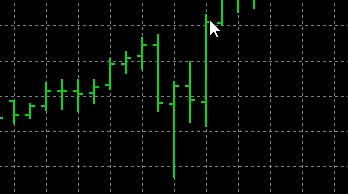
اسکرول خودکار و تغییر مکان نمودار
با توجه به تحلیل معاملاتی می توانید از امکان اسکرول خودکار استفاده کنید تا بدین صورت در هر جای نمودار که هستید به بروزترین زمان نمودار انتقال داده شوید. اگر دکمه ![]() Autoscroll را کلیک کنید مانند تصویر زیر به آخرین قیمتها منتقل می شوید.
Autoscroll را کلیک کنید مانند تصویر زیر به آخرین قیمتها منتقل می شوید.
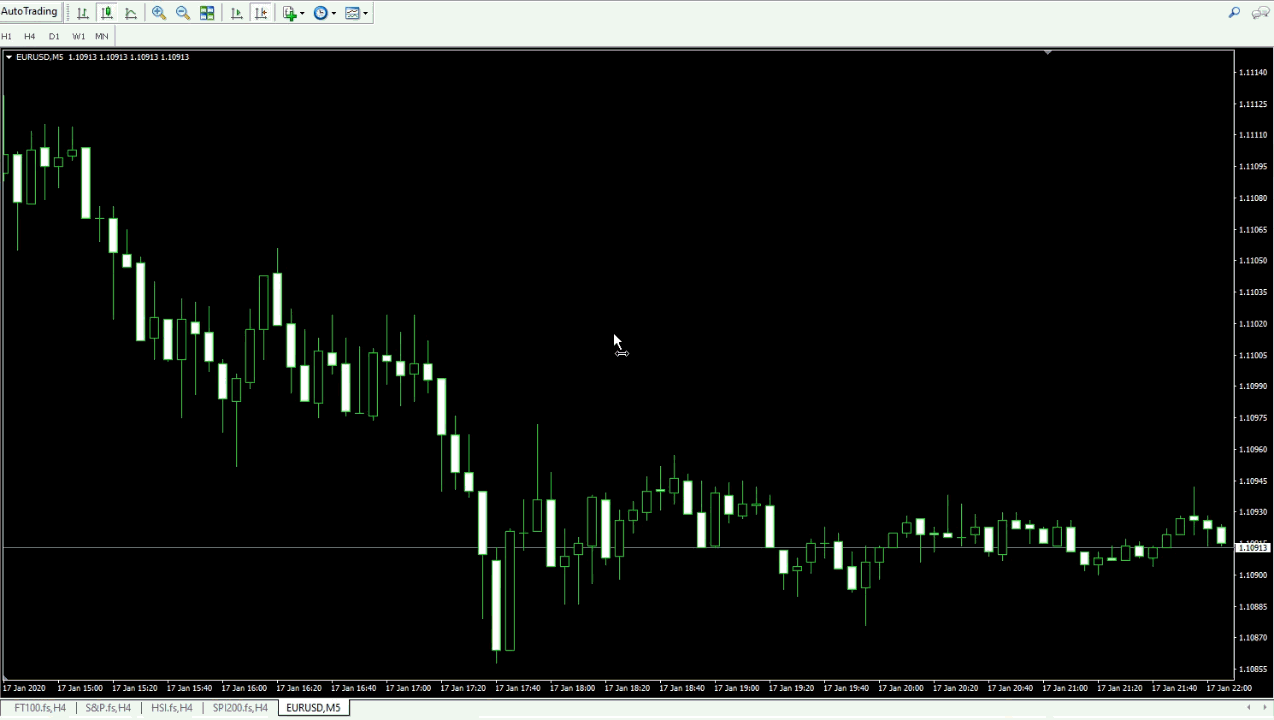
همچنین، اگر می خواهید مقداری فضای آزاد در سمت راست نمودار داشته باشید از دکمه ![]() shift استفاده کنید. زمانیکه بر روی این دکمه را کلیک می کنید مثلث کوچکی بالای صفحه نمودار ظاهر می شود که می توانید بصورت افقی آن را حرکت دهید. دامنه حرکتی این ابزار بین 10 تا 50 درصد صفحه نمودار است.
shift استفاده کنید. زمانیکه بر روی این دکمه را کلیک می کنید مثلث کوچکی بالای صفحه نمودار ظاهر می شود که می توانید بصورت افقی آن را حرکت دهید. دامنه حرکتی این ابزار بین 10 تا 50 درصد صفحه نمودار است.
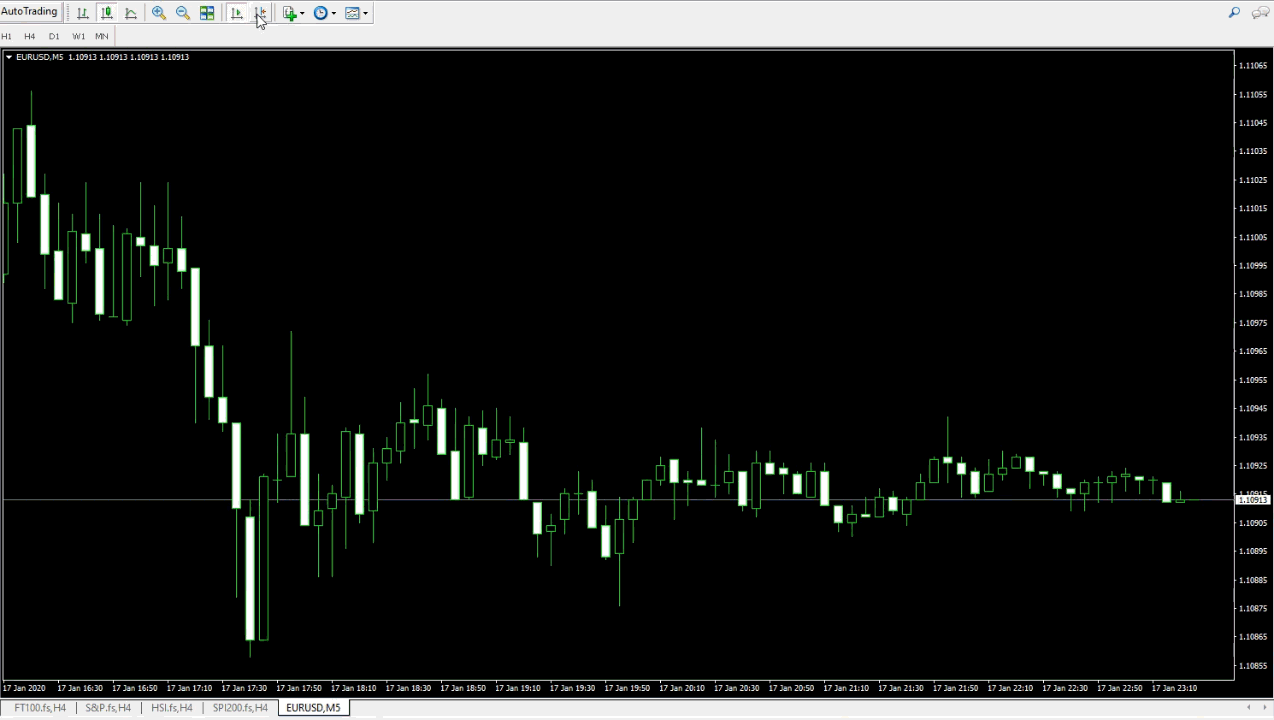
تغییر تایم فریم نمودار
جهت تغییر تایم فریم در هر نمودار می توانید هر کدام از بازه های مورد نظرتان را در نوار ابزار تایم فریم انتخاب کنید.
![]()
همچنین می توانید از زیرمنو دکمه ![]() در نوار ابزار Standard استفاده کنید. هر تایم فریمی را که انتخاب کنید هر شمع یا هر میله نشان دهنده همان بازه قیمتی خواهد بود. برای مثال اگر H1 را انتخاب کنید هر کندل، نوسانات قیمتی یک ساعت شامل اولین، آخرین، بالاترین و پایین ترین قیمت را به شما نشان می دهد.
در نوار ابزار Standard استفاده کنید. هر تایم فریمی را که انتخاب کنید هر شمع یا هر میله نشان دهنده همان بازه قیمتی خواهد بود. برای مثال اگر H1 را انتخاب کنید هر کندل، نوسانات قیمتی یک ساعت شامل اولین، آخرین، بالاترین و پایین ترین قیمت را به شما نشان می دهد.
استفاده از نمودار یک جفت ارز خاص در دو تایم فریم مختلف بصورت همزمان می تواند به تصمیمات معامله گری شما کمک کند. برای مثال اگر در تایم فریم یک ساعته (H1) یک فرصت فروش مناسب پیدا کرده اید، ممکن است داشتن نمودار در تایم فریم روزانه (D) تاییدی بر صحت سیگنال شما باشد.
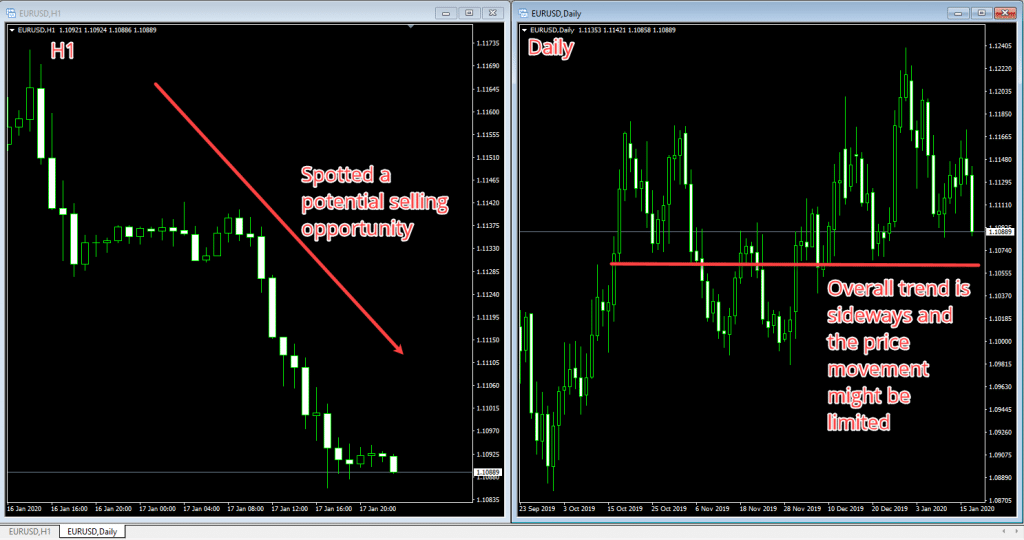
استفاده از Crosshair
شما می توانید از Crosshair جهت تحلیل و دریافت سریع تر اطلاعات استفاده کنید. جهت فعال کردن این ابزار، بر روی دکمه ![]() کلیک کنید. سپس موس را بر روی یک شمع یا یک میله در نمودا ببرید. بدین صورت شما می توانید قیمت و زمان دقیق را در نمودار مشاهده کنید.
کلیک کنید. سپس موس را بر روی یک شمع یا یک میله در نمودا ببرید. بدین صورت شما می توانید قیمت و زمان دقیق را در نمودار مشاهده کنید.
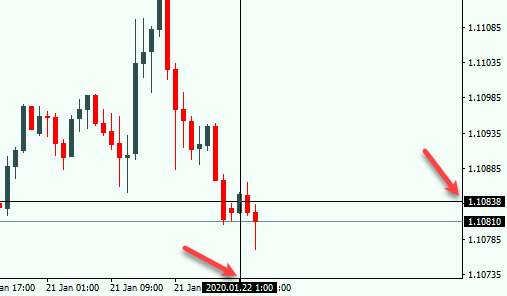
همین طور، شما می توانید از Crosshair برای اندازه گیری تفاضل دو نقطه زمانی، کندل ها و پیپ ها در نمودار استفاده کنید. این ابزار می تواند در تحلیل ها و تعیین حد سود و حد زیان معاملات، مفید باشد. پس از فعال کردن Crosshair، بر روی نمودار چپ کلیک کنید و موس را تا محل مورد نظر درگ کنید تا تفاضل ها به شما نشان داده شود.
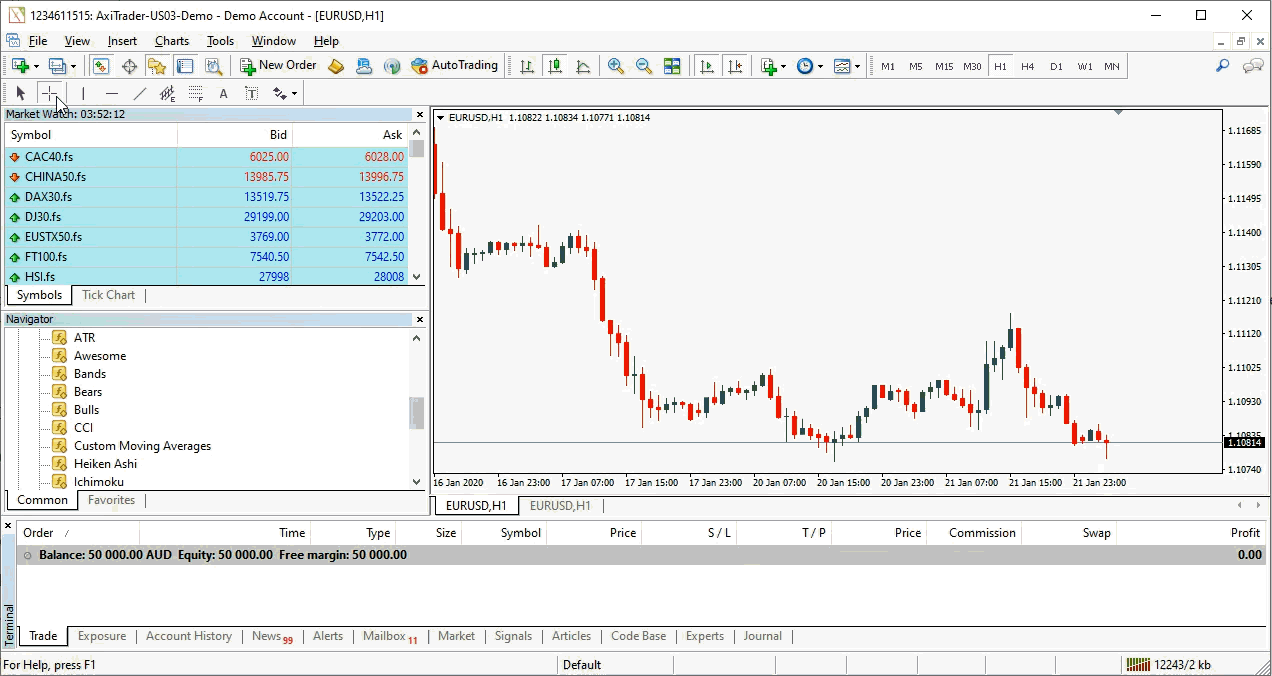
قالب ها (Templates) در متاتریدر 4
الگوهای متاتریدر4 این امکان را فراهم می کنند تا با ذخیره پیکربندی یک نمودار، در وقت خود صرفه جویی کنید. فرض کنید شما پیکربندی و رنگ بندی نمودار زیر را تنظیم کرده اید. حال می توانید با راست کلیک کردن در صفحه نمودار و کلیک بر روی Save Template آنرا ذخیره کنید.
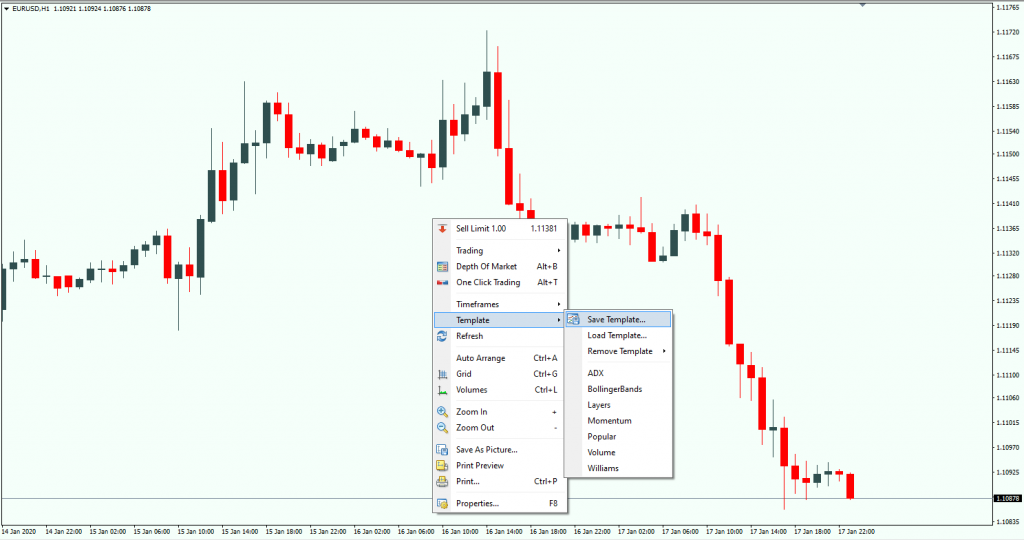
سپس پنجره ای مانند پنجره زیر باز می شود و می توانید نام قالب خود را وارد و آن را ذخیره کنید.
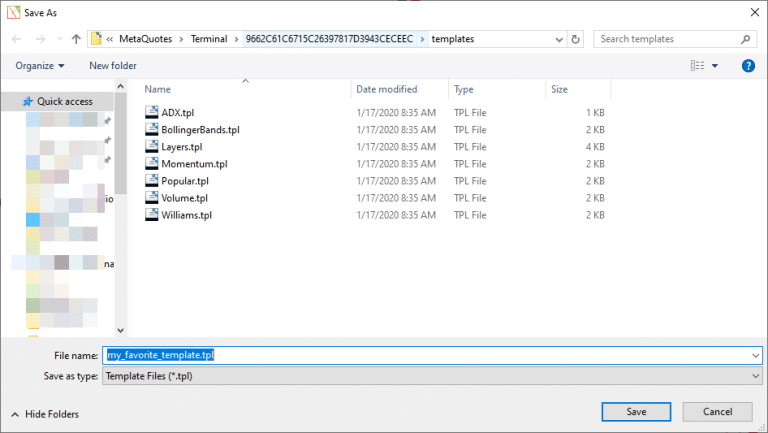
پس از آن شما می توانید آن قالب را بر روی نمودارهای جدید اعمال کنید. برای این کار کافیست تا در صفحه نمودار، راست کلیک کرده و Load Template را مانند شکل زیر کلیک کنید.
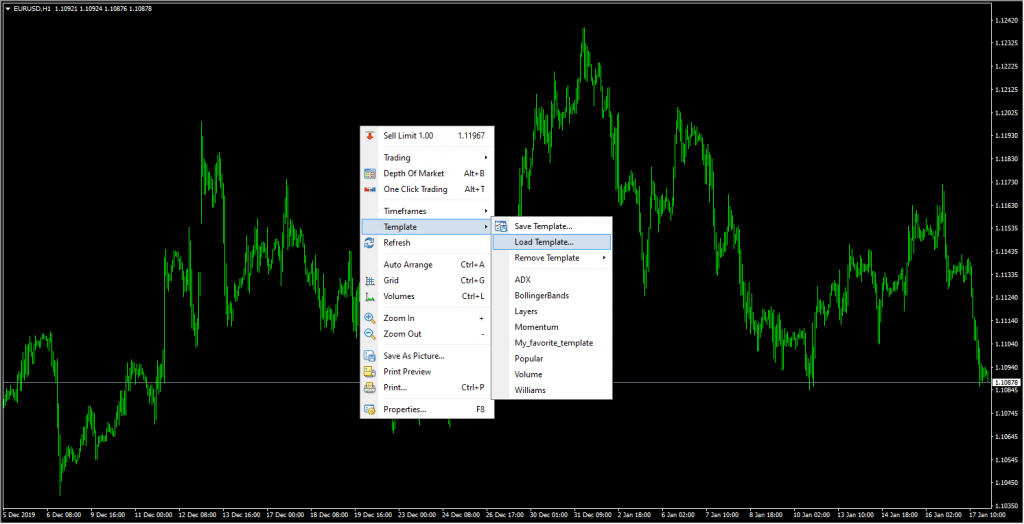
سپس شما بایستی فایل قالب مورد نظر را انتخاب و بر روی Open کلیک کنید.
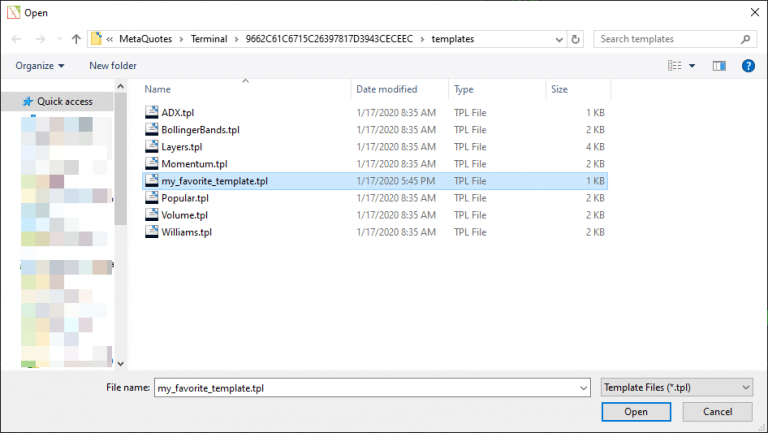
نکته: اگر می خواهید یک قالب پیش فرض داشته باشید تنها کافیست قالب خود را با نام “Default.tpl” ذخیره کنید. پس از آن، هر نمودار جدیدی را که باز می کنید قالب شما بصورت خودکار و بدون اینکه کاری انجام دهید بر روی نمودار اعمال می شود.
چگونه در متاتریدر 4 معامله کنیم؟
ایجاد یک سفارش
جهت انجام معامله در متاتریدر 4، نمودار یک جفت ارز را انتخاب کنید و سپس بر روی دکمه سفارش جدید ![]() که در نوار ابزار استاندارد قرار دارد کلیک کنید.
که در نوار ابزار استاندارد قرار دارد کلیک کنید.
بعنوان یک روش جایگزین می توانید به پنجره Market Watch بروید و پس از راست کلیک بر روی جفت ارز مورد نظر بر روی گزینه New Order کلیک کنید.

پس از کلیک بر روی New Order، پنجره زیر باز می شود.
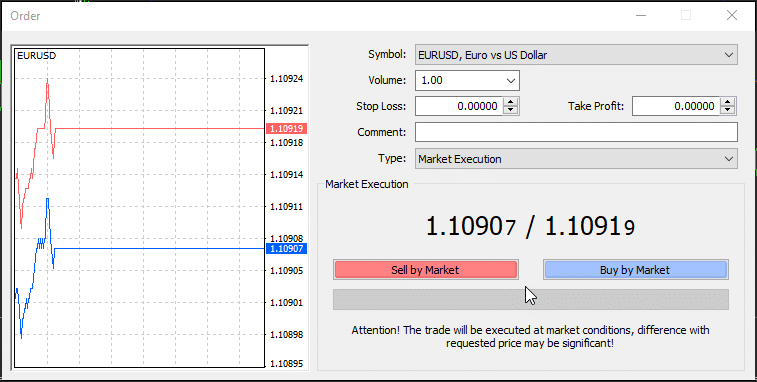
اطمینان پیدا کنید که جزئیات سفارش را بدرستی بازبینی کرده اید.
- نماد (Symbol): نشان دهنده جفت ارز یا ابزار مالی می باشد که تمایل به معامله آن دارید.
- حجم (Valume): اطمینان پیدا کنید که حجم معامله خود را مطابق با استراتژی مدیریت سرمایه و ریسک خود بدرستی وارد کرده باشید.
- حد زیان (Stop Loss) و حد سود (Take Profit): اگر ارقام از پیش تعیین شده ای برای حد سود و حد زیان معامله خود دارید در این قسمت وارد می کنید. اگر آنها را در هنگام ایجاد معامله تعیین نکردید در ادامه به شما خواهیم گفت که چگونه می توانید بعد از باز کردن یک موقعیت معاملاتی، حد سود و حد زیان را به معامله خود اضافه کنید.
- توضیحات (Comment): در این قسمت می توانید هر مطلبی را بنویسید. این می تواند درباره استراتژی یا تحلیل استفاده شده در آن معامله باشد.
- نوع (Type): نوع سفارش را نشان می دهد و می تواند سفارش به قیمت بازار (Market Execution) یا سفارشات در حال انتظار (Pending Orders) باشد.
سپس شما می توانید بر روی یکی از دکمه های خرید (Buy) یا فروش (Sell) کلیک کنید. پس از قرار دادن سفارش، یک پیغام مانند شکل زیر دریافت می کنید.
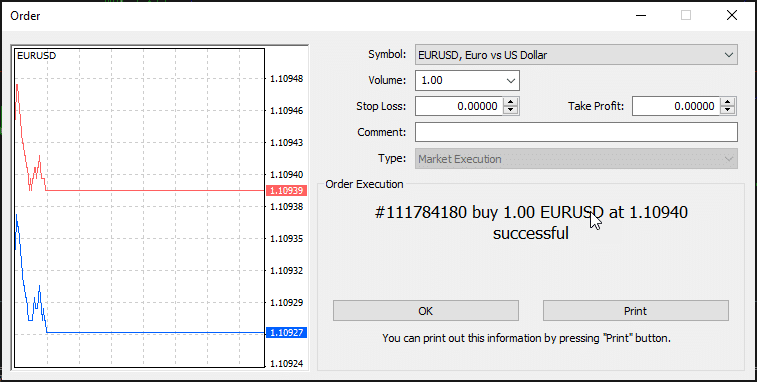
ویرایش سفارشات
پس از قرار دادن یک سفارش ممکن است شرایطی ایجاد شود که بخواهید سفارش خود را تغییر دهید. برای مثال ممکن است متوجه شوید که حد سود (TP) خود را در محل نا مناسبی قرار داده اید یا می خواهید حد زیان خود (SL) را اصلاح کنید.
بنابراین یادگیری اصلاح سفارشات باز می تواند بسیار مفید باشد و بدین صورت می توانید معاملات خود را با شرایط جدید بازار و سناریوهای پیش بینی نشده منطبق کنید. جهت اصلاح سفارش به برگه Trade در پنجره ترمینال بروید و بر روی سفارش مورد نظر راست کلیک کنید. سپس مانند تصویر زیر بر روی گزینه Modify or Delete Order کلیک کنید.

پس از آن، پنجره زیر باز می شود و می توانید حد زیان و حد سود خود را تنظیم کنید. این کار می تواند با وارد کردن مستقیم اعداد یا استفاده از دکمه copy as انجام شود.
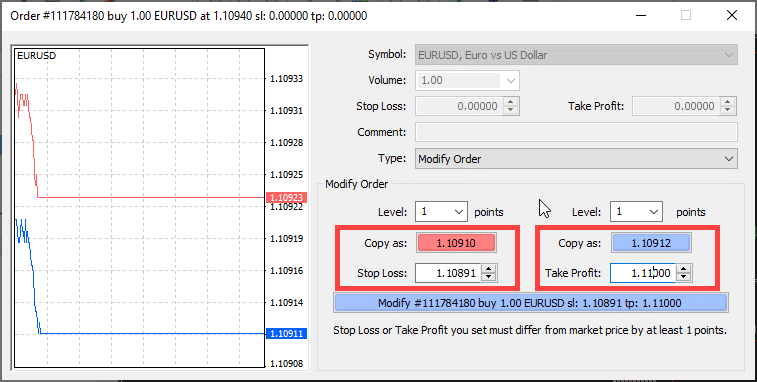
سپس روی دکمه Modify کلیک کنید تا تغییرات اعمال شود. بنابراین شما پیغام تایید به شرح زیر دریافت می کنید.
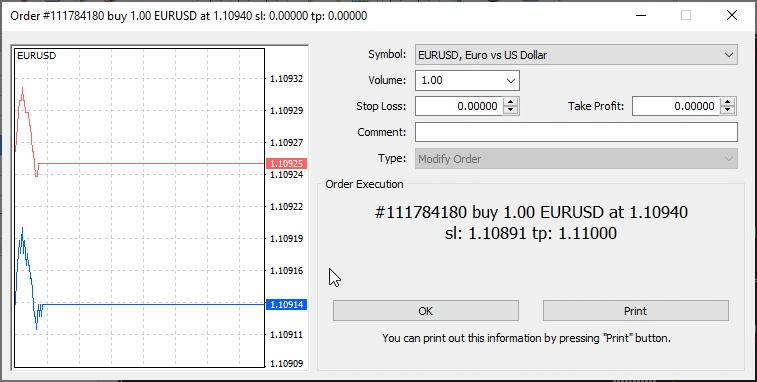
بستن یک سفارش یا اوردر
روش اصلی جهت بستن یک سفارش در متاتریدر 4، راست کلیک بر روی سفارش و زدن گزینه Close Order است.

همین که یک سفارش بسته شد می تواند به برگه Account History در پنجره ترمینال رجوع کنید و جزئیات سفارش بسته شده را مشاهده کنید.

ایجاد سفارشات در حال انتظار (Pending Orders)
در زمان ایجاد یک سفارش در متاتریدر 4، شما می توانید گزینه Pending Orders را انتخاب کنید. این بدان معنی است که سفارش شما به سرعت و به قیمت بازار اجرا نخواهد شد. در عوض شما می توانید شرایطی را به سفارش خود اضافه کنید. به بیان دیگر، سفارش شما اجرا نخواهد شد مگر شرایط اعلامی شما برآورده شود.
سفارش خرید متوقف (Buy Stop)
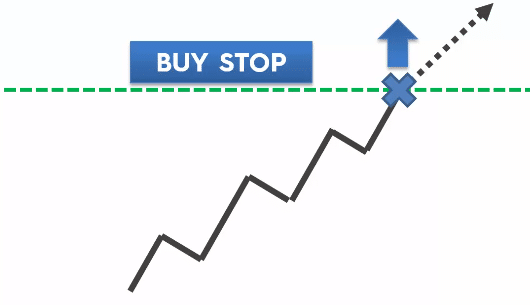
فرض کنید در یک بازار صعودی می خواهید یک سفارش خرید را وارد سیستم کنید. اما شما تمایل دارید که اگر قیمت از سطح مشخصی عبور کرد سفارش خود را بگذارید. در این حالت شما بایستی از Pending Order Buy Stop استفاده کنید.
سفارش فروش متوقف (Sell Stop)

همچنین اگر شما پیش بینی می کنید که قیمت پس از کاهش به میزان مشخصی، افت نرخ آن ادامه دار خواهد بود می توانید از Pending Order Sell Stop استفاده کنید.
سفارش خرید محدود (Buy Limit)
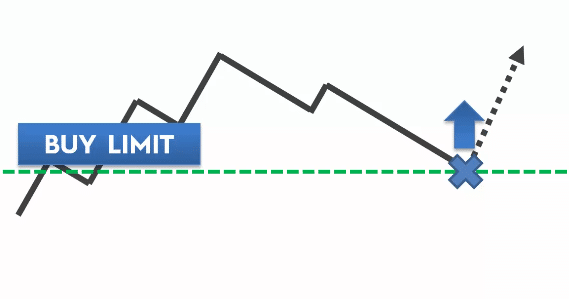
سفارش خرید محدود، زمانی مناسب است که شما در یک بازار صعودی انتظار دارید که قیمت قبل از ادامه روند اندکی باز گردد. بنابراین سفارش خود را پایین تر از نرخ جاری بازار قرار می دهید.
سفارش فروش محدود (Sell Limit)
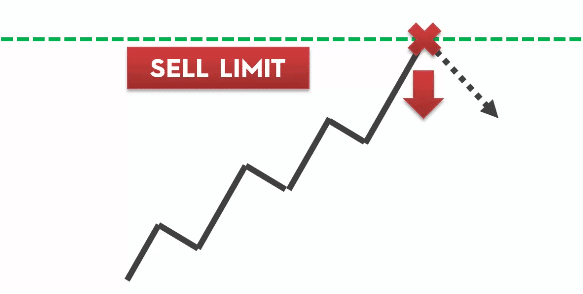
از سوی دیگر، زمانیکه قیمت در یک سطح، دارای مقاومت است می توانید سفارش فروش خود را با استفاده از Sell Limit Pending Order به قیمتی بالاتر از نرخ جاری بازار قرار دهید.
برای ایجاد یک سفارش در حال انتظار (Pending Order) در متاتریدر 4، همانند ایجاد یک سفارش معمولی عمل می کنیم و نوع سفارش (Type) را بر روی Pending Order قرار می دهیم. سپس نوع سفارش در حال انتظار را انتخاب و قیمت مورد نظر را وارد وارد می کنیم.
علاوه بر این شما می توانید یک تاریخ انقضاء (Expiry) برای سفارش خود در نظر بگیرید تا اگر شرایط معامله شما تا آن تاریخ ایجاد نشود سفارش بصورت خودکار کنسل شود.
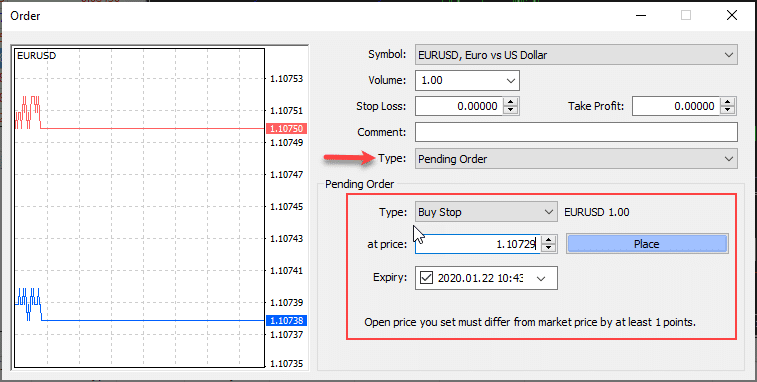
همین که تنظیمات را انجام دادید بر روی دکمه Place کلیک کنید.
چگونه از ابزارهای نشانه گذاری گرافیکی در متاتریدر 4 استفاده کنیم
ابزارهای گرافیکی در متاتریدر 4 امکاناتی هستند که شما می توانید از آنها جهت تحلیل تکنیال یک نمودار استفاده کنید. این گرافیک ها شامل یک دایره ساده، برچسب متنی، انواع خطوط روند، کانال ها و فیبوناچی بازگشتی می باشد.
در این بخش به ابزارهای محبوب گرافیکی در متاتریدر 4 می پردازیم.
خطوط عمودی و خطوط افقی
خطوط افقی جهت مشخص کردن سطوح حمایت و مقاومت، سطوح روانی قیمت یا نرخ های حد زیان و حد سود، مورد استفاده قرار می گیرند.
به منظور رسم یک خط افقی بر روی نمودار، در نوار ابزار “بررسی خطوط”، دکمه خط افقی ![]() را کلیک کنید. سپس هر جای نمودار که تمایل دارید خط افقی رسم شود کلیک کنید. پس از اینکه خط عمودی ظاهر شد در صورت تمایل می توانید با کلیک بر روی آن، خط رسم شده را جابجا کنید.
را کلیک کنید. سپس هر جای نمودار که تمایل دارید خط افقی رسم شود کلیک کنید. پس از اینکه خط عمودی ظاهر شد در صورت تمایل می توانید با کلیک بر روی آن، خط رسم شده را جابجا کنید.
بطور مشابه، شما می توانید جهت مشخص کردن دوره های زمانی مهم در نمودار از خطوط عمودی استفاده کنید. جهت رسم یک خط عمودی در نوار ابزار “بررسی خطوط”، دکمه ![]() را بزنید و در هر جای نمودار که می خواهید خط عمودی ظاهر شود کلیک کنید.
را بزنید و در هر جای نمودار که می خواهید خط عمودی ظاهر شود کلیک کنید.
خطوط روند
جهت افزودن یک خط روند به نمودار، دکمه ![]() را انتخاب و بر روی کندلی که نقطه شروع روند است کلیک کنید. پس از رسم خط روند، سه نقطه کوچک بر روی خط روند دیده می شود. شما می توانید از آنها جهت جابجایی و رسم دقیق تر خط استفاده کنید.
را انتخاب و بر روی کندلی که نقطه شروع روند است کلیک کنید. پس از رسم خط روند، سه نقطه کوچک بر روی خط روند دیده می شود. شما می توانید از آنها جهت جابجایی و رسم دقیق تر خط استفاده کنید.
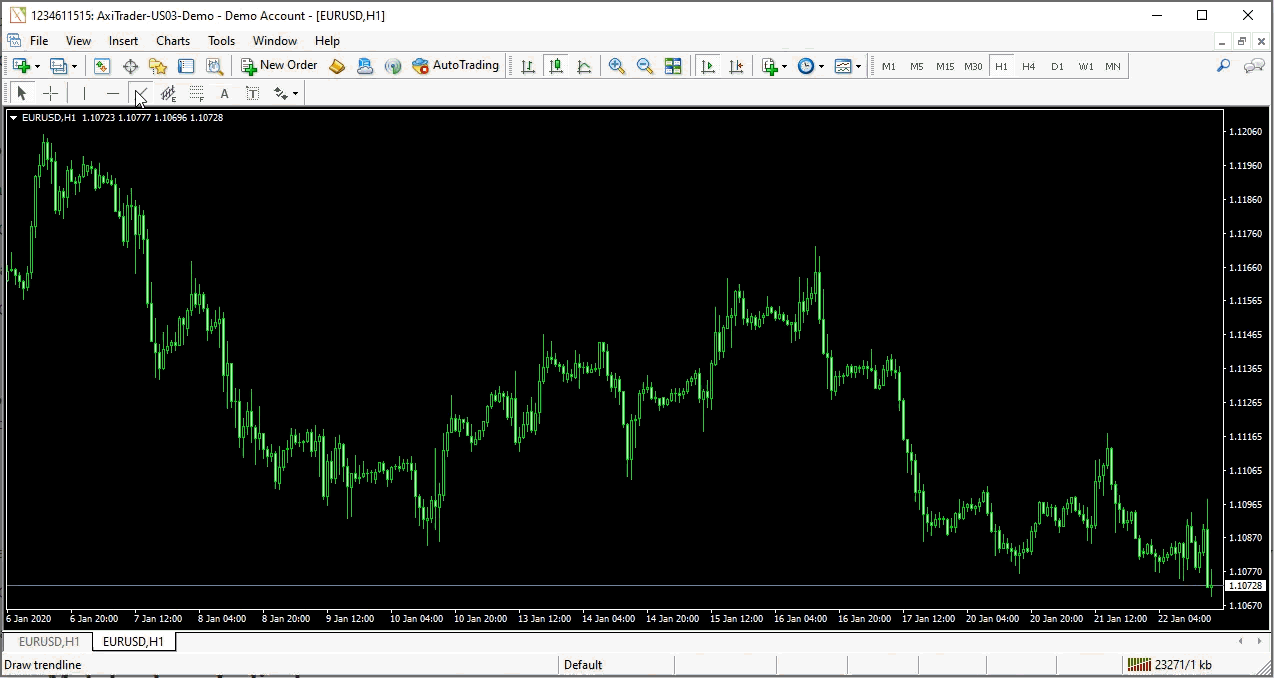
کانال ها
گاهی اوقات شما متوجه می شوید که قیمت ها در بین دو خط موازی در حال حرکت هستند. این الگوی حرکتی می تواند بعنوان یک کانال رسم شود. شما می توانید بر روی دکمه کانال ![]() کلیک کنید و در نمودار، کندلی را که شروع یک کانال می باشد کلیک کنید.
کلیک کنید و در نمودار، کندلی را که شروع یک کانال می باشد کلیک کنید.
مشابه یک خط روند، شما می توانید با کلیک بر روی خطوط کانال، آن را جابجا کرده، زاویه خطوط را تنظیم کنید و یا عرض کانال را تغییر دهید.
شما می توانید از کانال های قیمت جهت کسب سود بیشتر معاملات خود، استفاده کنید.
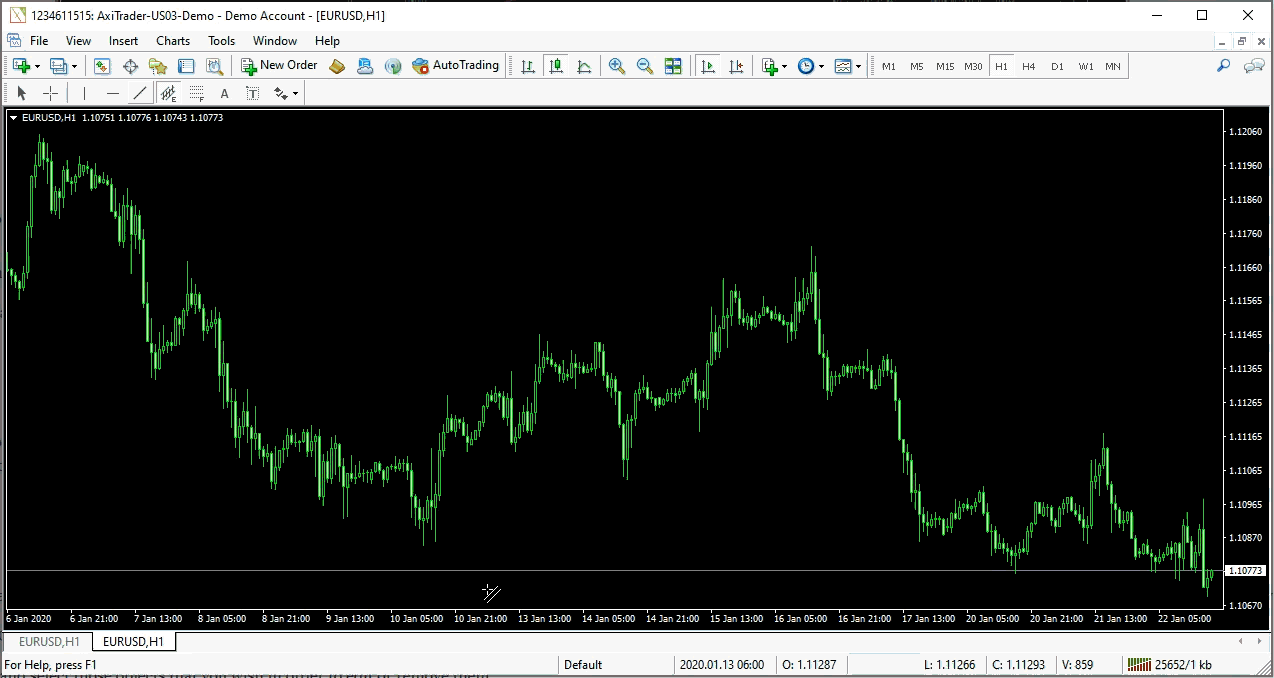
خطوط فیبوناچی بازگشتی
جهت رسم خطوط فیبوناچی در نمودار می توانید بر روی دکمه ![]() در نموار ابزار “بررسی خطوط” کلیک کنید. سپس در نمودار قیمت بر روی کندلی که شروع یک روند است کلیک کنید و آن را تا بالاترین یا پایین ترین قسمت روند، درگ کنید.
در نموار ابزار “بررسی خطوط” کلیک کنید. سپس در نمودار قیمت بر روی کندلی که شروع یک روند است کلیک کنید و آن را تا بالاترین یا پایین ترین قسمت روند، درگ کنید.
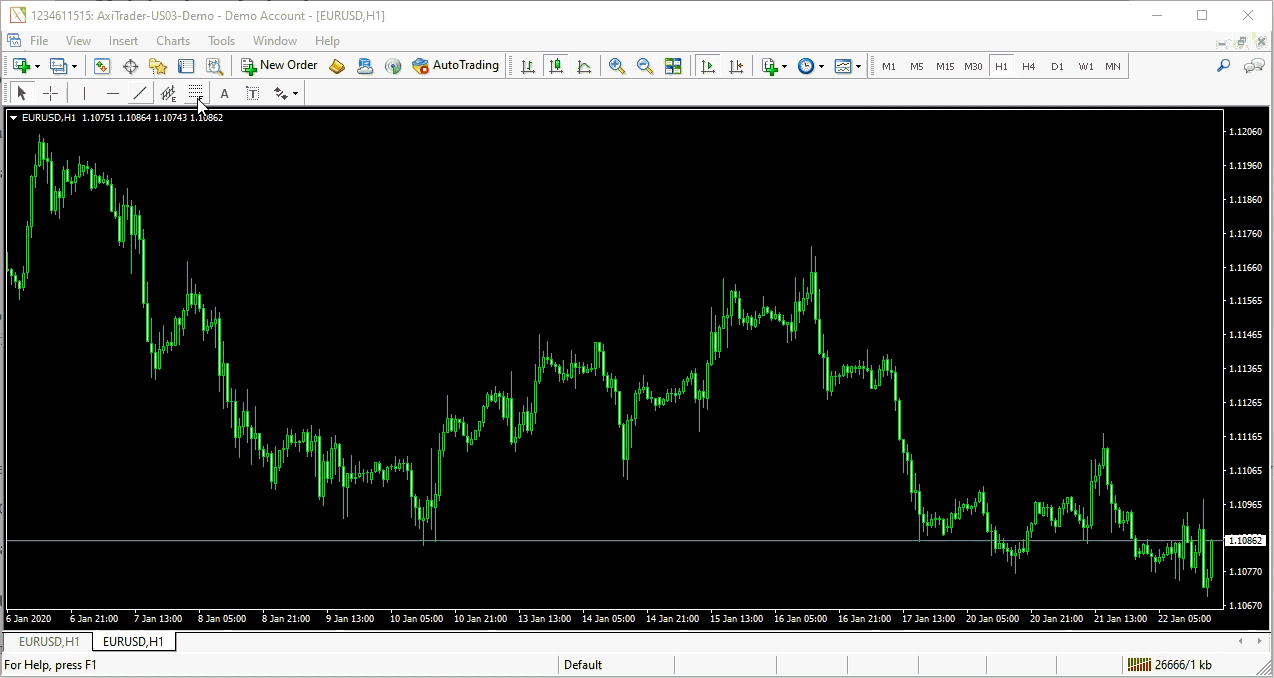
مدیریت ابزارهای گرافیکی
به منظور مدیریت ابزارهای گرافیکی در متاتریدر 4 می توانید در صفحه نمودار، راست کلیک کرده و گزینه Object List (یا Ctrl+b) را بزنید.
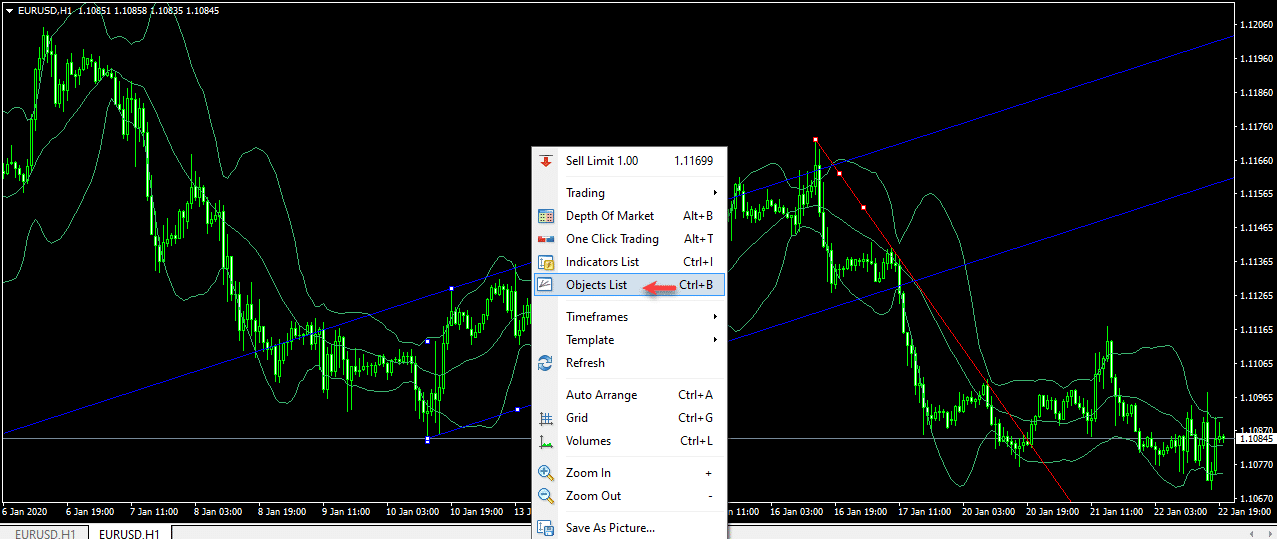
پنجره زیر، برای شما ظاهر می شود و می توانید ابزارهای را که بر روی نمودار درج کرده اید ویرایش یا حذف کنید.
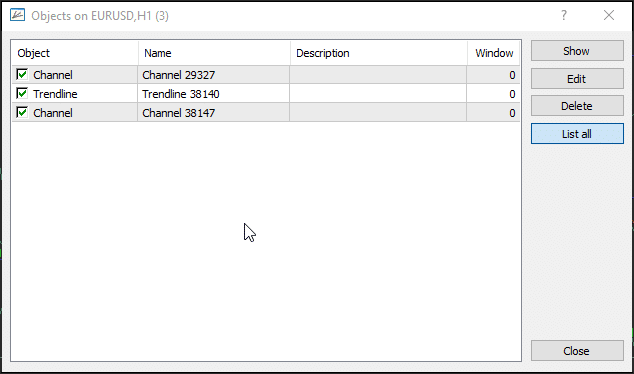
چگونه از اندیکاتورهای متاتریدر 4 استفاده کنیم؟
اندیکاتورها مقادیر مربوط به اولین، آخرین، بالاترین و پایین ترین سطوح قیمتها را یکی می کنند. در واقع اندیکاتورها چشم انداز متفاوتی از بازار را به شما می دهند.
چگونه در متاتریدر 4، یک اندیکاتور را به نمودار اضافه کنیم؟
به پنجره Navigator رجوع کنید و پوشه Indicators را بیابید. اگر بر روی آن کلیک کنید لیستی از اندیکاتورهای متاتریدر 4 را مشاهده می کنید. شما می توانید با چپ کلیک بر روی اندیکاتور دلخواه خود و درگ کردن آن بر روی نمودار پنجره تنظیمات را مانند تصویر زیر مشاهده کنید.
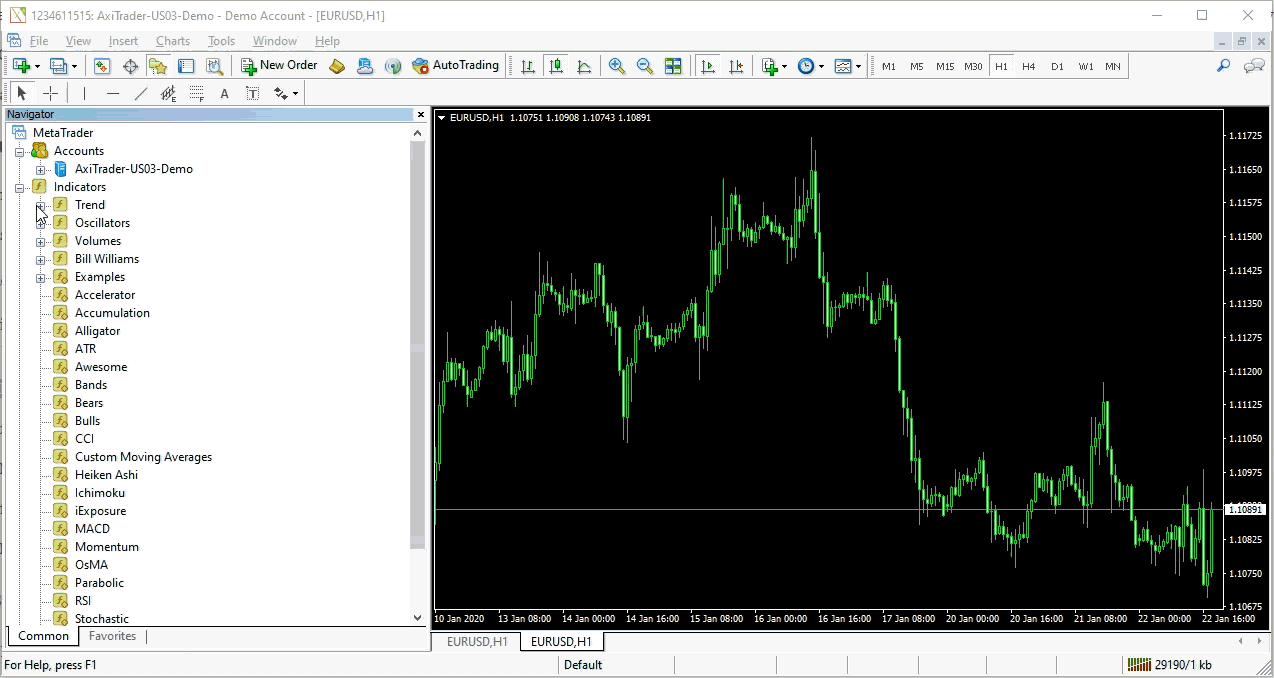
سپس می توانید جهت حذف یا ویرایش هر اندیکاتور، بر روی آن راست کلیک کرده و یکی از گزینه های مربوطه را انتخاب کنید.




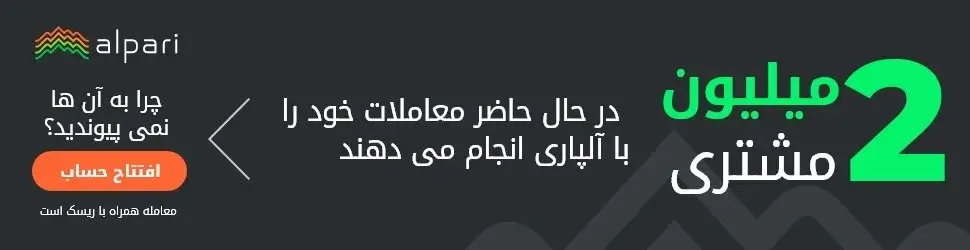








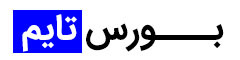
crosshair رو چطور بخونیم (از کجا بفهمیم چند پایپ عوض شده)
بعد از اینکه crosshair رو انتخاب کردید هر جا که موس رو کلیک و درگ کنید اطلاعاتی رو به شما نمایش داده میشه. در متاتریدر 4 سه رقم رو به شما میده. این سه رقم از سمت چپ، تعداد کندل، تعداد پیپ یا پیپت و نرخ جفت ارز هستن.
در متاتریدر 5، چهار تا رقم نمایش داده میشه. این اطلاعات از سمت چپ به ترتیب، نرخ، تعداد کندل، تعداد پیپ یا پیپت و درصد تغییرات هستن.
با سلام
برای نشان دادن خطوط tp و sl در چارت نمودار از چه قسمتی باید اقدام کرد. قبلا نشون میداد، اما بدون تغییری در تنظینمات حذف شده و نشان داده نمیشه.
ممنون و سپاس
سلام. سطوح tp و sl بطور پیش فرض روی نمودار فعال هستن. روی نمودار راست کلیک کنید و properties را بزنید. سپس بر روی reset کلیک و ok کنید. احتمالا مشکل بر طرف بشه.
درود چگونه میتوان خط crasshair ( خطوط متقاطع به اضافه مانند +) را بصورت نقطه چین و ثابت روی چارت متا تریدر نگه داشت ممنون از راهنمایی شما
سلام،
crosshair برای دریافت اطلاعات لحظه ای هست و روی نمودار نمی مونه. برای داشتن یک خط ثابت روی نمودار می تونید از خطوط روند استفاده کنید. اگر می خواهید شکل و رنگ خط روند را تغییر بدید، بعد از رسم خط روند روی اون راست کلیک کنید و properties را بزنبد.