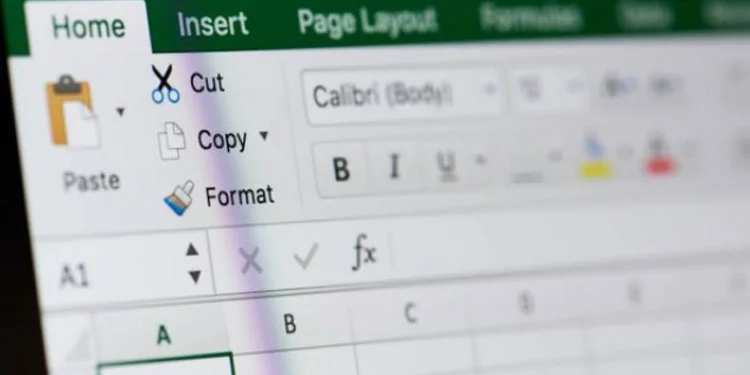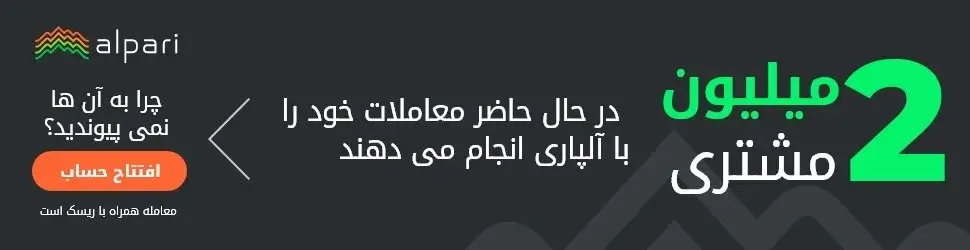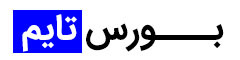اکسل یک نرم افزار صفحه گسترده از مجموعه نرم افزارهای مایکروسافت آفیس می باشد. یادگیری این نرم افزار به همه توصیه می شود. مهم نیست که در بخش مالی فعالیت می کنید یا پروژهای صنعتی را راه اندازی می کنید و یا یک دفتر املاک دارید.
شما در هر شغل و صنعتی که فعالیت می کنید می توانید حجم عظیم اطلاعات خود را دسته بندی، ذخیره و در نهایت تجزیه و تحلیل کنید. همچنین با برنامه اکسل می توانید بسیاری از مراحل کار را اتوماتیک کنید.
برای مثال ممکن است یک حسابدار از یک برنامه حسابداری آماده برای انجام امور خود استفاده کند، در حالیکه حسابدار دیگر، سیستم حسابداری خود را در نرم افزار اکسل طراحی کرده باشد.
بدین ترتیب علاوه بر صرفه جویی در هزینه، نرم افزاری دارد که کاملا منطبق بر نیازها و خواسته های او است. از سوی دیگر هر زمان که نیاز باشد می تواند این تغییرات را در نرم افزار اکسل اعمال کند.
صفحه گسترده اکسل یک نرم افزار با امکانات بسیار زیاد است. در این پست سعی کرده ایم تا آموزش اکسل را به زبانی ساده تر برای شما شرح دهیم تا موارد پایه ای و کاربردی تر را در مدت زمان کوتاهی فرا بگیرید.
مواردی که بایستی قبل استفاده از نرم افزار اکسل بدانید
یک صفحه گسترده اکسل مانند شکل زیر است.
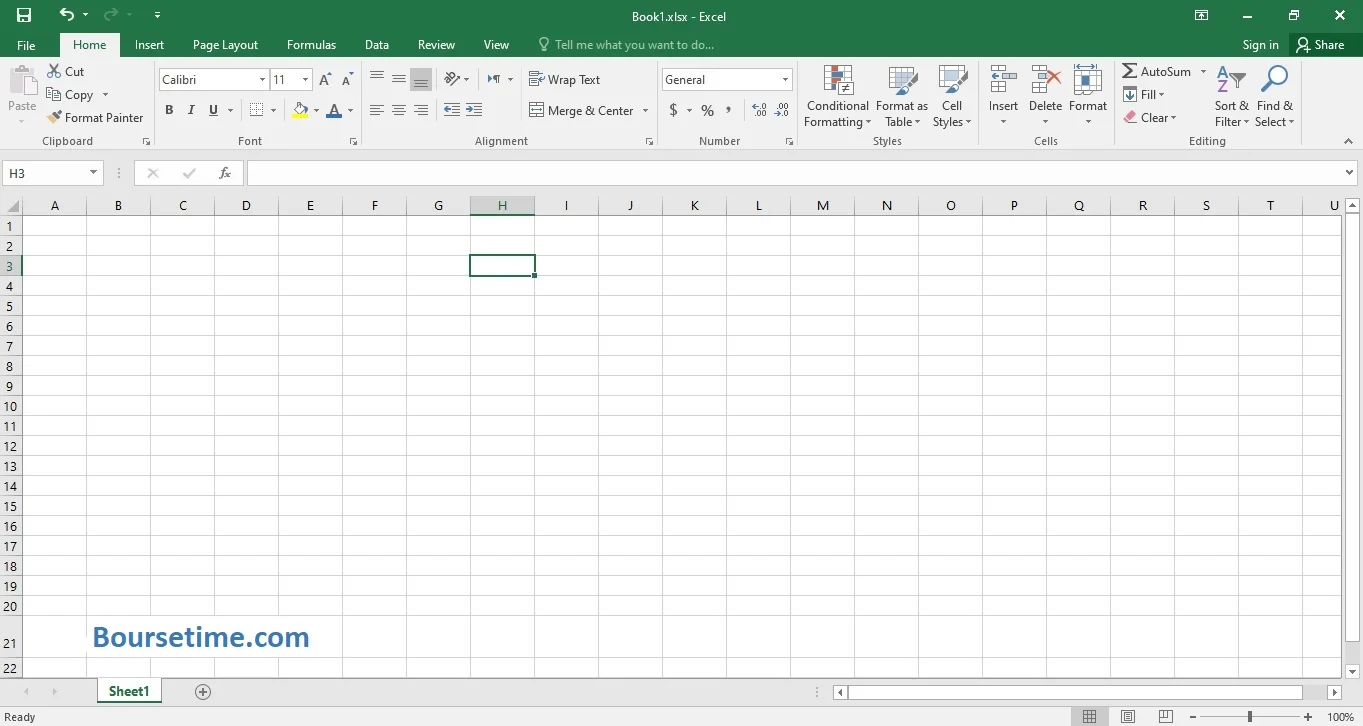
همانطور که در تصویر بالا مشاهده می کنید یک صفحه اکسل دارای تعدادی سطر و ستون است. در اکسل سطرها با اعداد و ستون ها با حروف انگلیسی نام گذاری شده اند.
این سطرها و ستون ها صفحه اکسل را به یک جدول تبدیل کرده است. به هر یک از واحدهای این جدول یک سلول گفته می شود.
برای اشاره به یک سلول خاص ابتدا نام ستون و سپس شماره سطر آن را بیان می کنیم. برای مثال وقتی می گوییم سلول B3 یعنی ستون B و سطر 3 را مد نظر داریم.
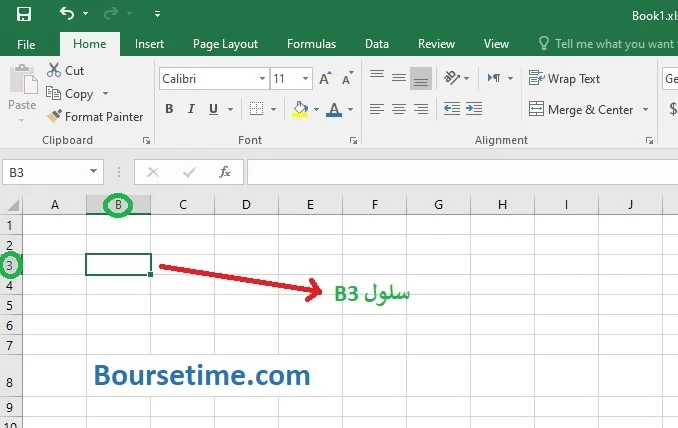
به مجموع این صفحه یک برگه اکسل یا Sheet گفته می شود. در زیر صفحه، نام برگه که بطور پیشفرض Sheet 1 می باشد را مشاهده می کنید.
برای مدیریت کلی این صفحه مانند تغییر نام یا حذف صفحه می توانید بر روی نام برگه راست کلیک کنید و از گزینه های Rename و Delete استفاده کنید.
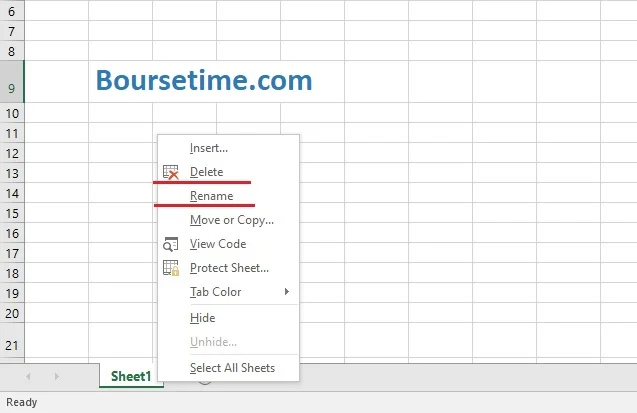
همچنین برای اضافه کردن یک Sheet جدید می توانید بر روی علامت بعلاوه (+) که در کنار Sheet قرار دارد کلیک کنید.
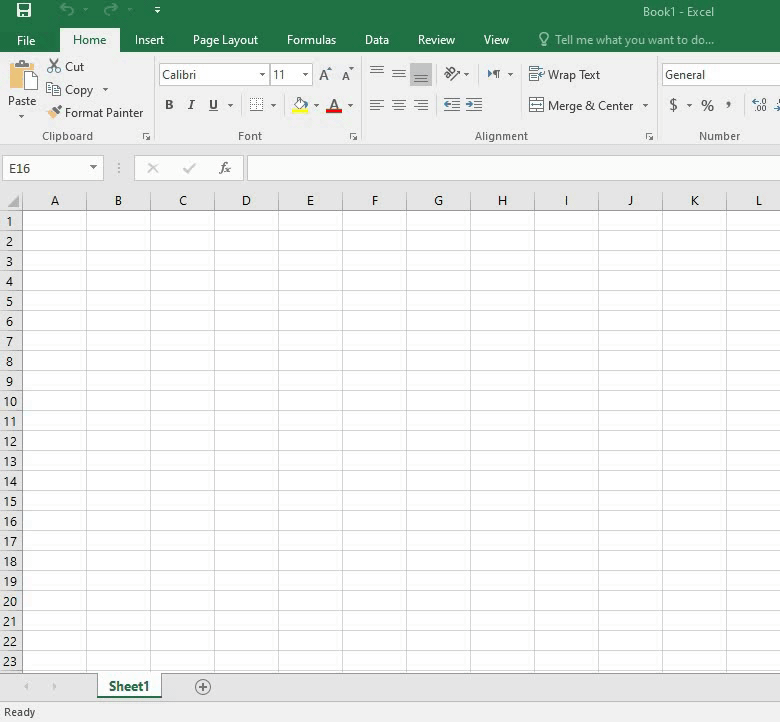
اگر می خواهید اطلاعات را با حروف فارسی وارد اکسل کنید بایستی ابتدا صفحات اکسل را راست به چپ کنید.
برای این کار از منوی بالای صفحه بر روی Page Layout و سپس Sheet Right-to-Left کلیک کنید.
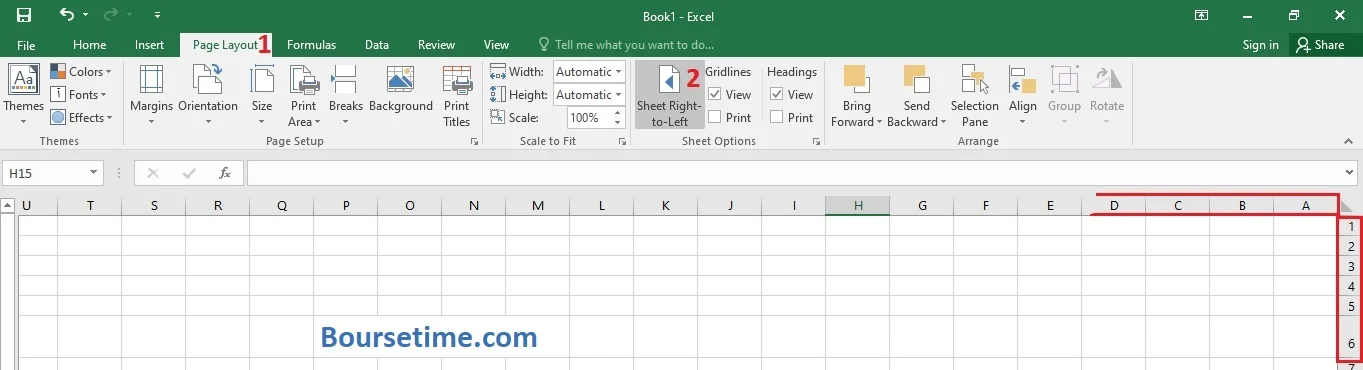
همانطور که در تصویر بالا می بینید سطرها به سمت راست منتقل و ستون ها از سمت راست مرتب شدند.
تا اینجا نحوه ایجاد یک برگه، تغییر نام و راست چین کردن آن را آموختید. حال زمان آن رسیده که قالب اطلاعات موجود در یک برگه را مشخص کنید.
قالب بندی اطلاعات در اکسل
شما در یک صفحه اکسل ممکن است اطلاعات مختلفی داشته باشید. برای مثال ممکن است برخی اطلاعات بصورت نوشته باشند. برخی دیگر اعداد و برخی تاریخ باشند. برای راحتی کار شما می توانید آنها را در نرم افزار اکسل تعریف کنید.
فرض کنید یک بنگاه املاک دارید و اطلاعات خود را بصورت زیر در آن ثبت کرده اید.
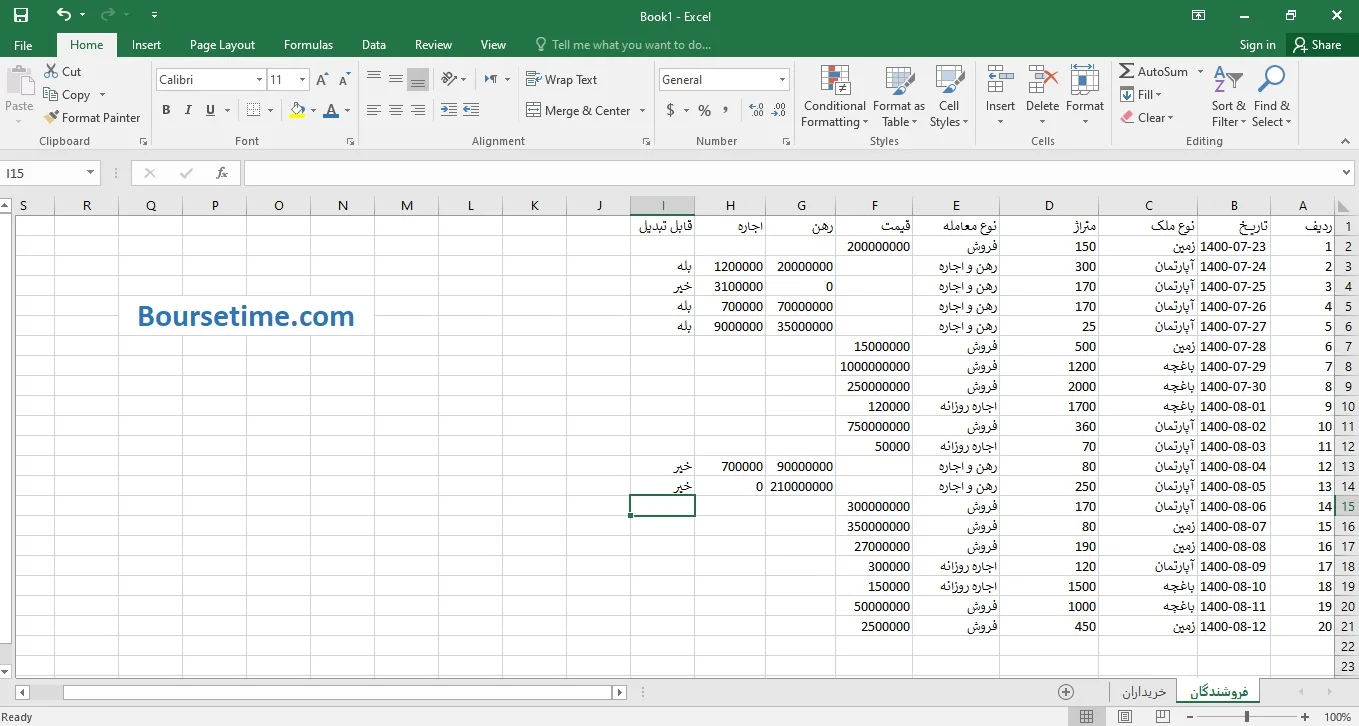
حال می توانید فرمت هر یک از ستون های بالا را مشخص کنید. برای مثال می توانید ستون نوع ملک را متن تعیین کنید و ستون های عددی را عدد مشخص کنید.
بدین ترتیب می توانید تعداد اعشار ستون اعداد را بطور پیش فرض تعیین کنید و یا ارقام را سه رقم سه قم جدا کنید. برای اینکار بایستی بر روی یک ستون راست کلیک کرده و Format Cells را بزنید.
پنجره Format Cells به شکل زیر می باشد. در این پنجره بر روی number کلیک می کنیم تا تنظیمات عددی را برای سلول های انتخابی مشخص کنیم.
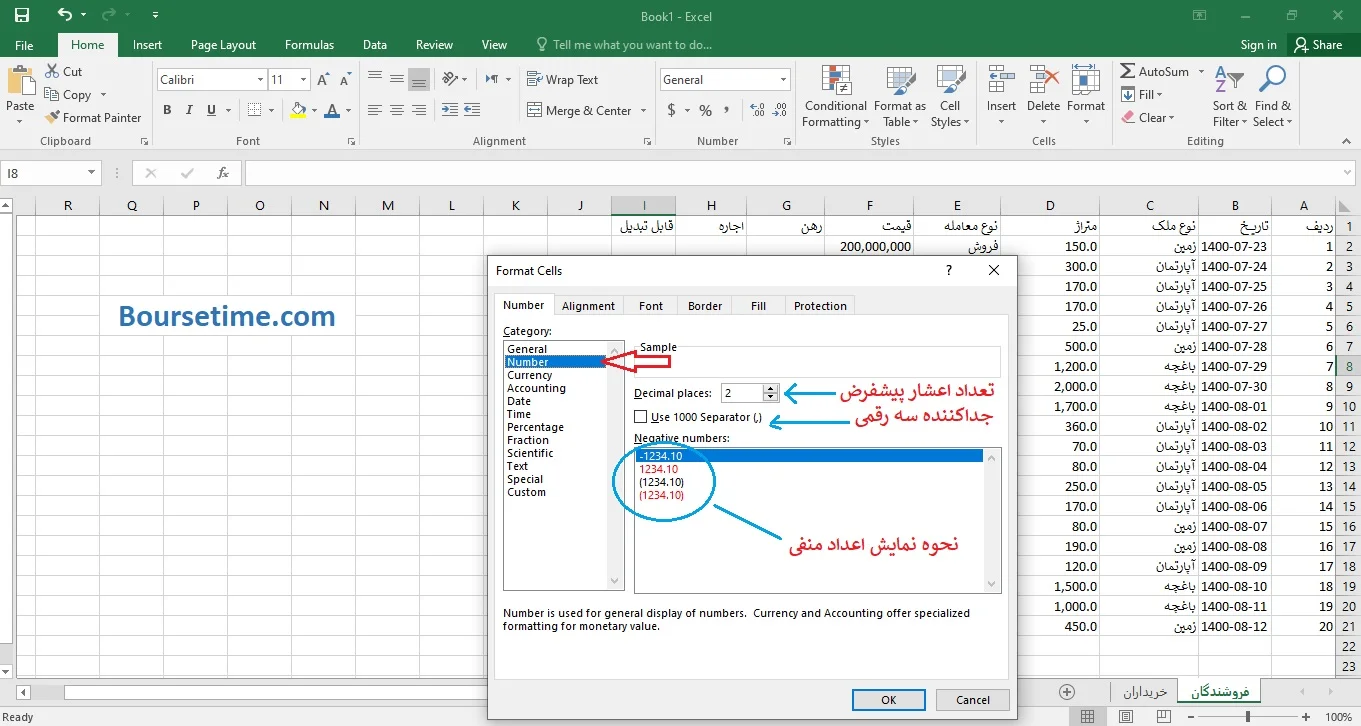
در زیر نحوه تنظیم ستون های عددی را مشاهده می کنید. در اینجا جهت ثبت دقیق تر مساحت ملک، یک رقم اعشار به ستون “متراژ” اضافه می کنیم. همچنین ارقام سایر ستون های عددی را با جدا کننده سه رقمی، جدا می کنیم.
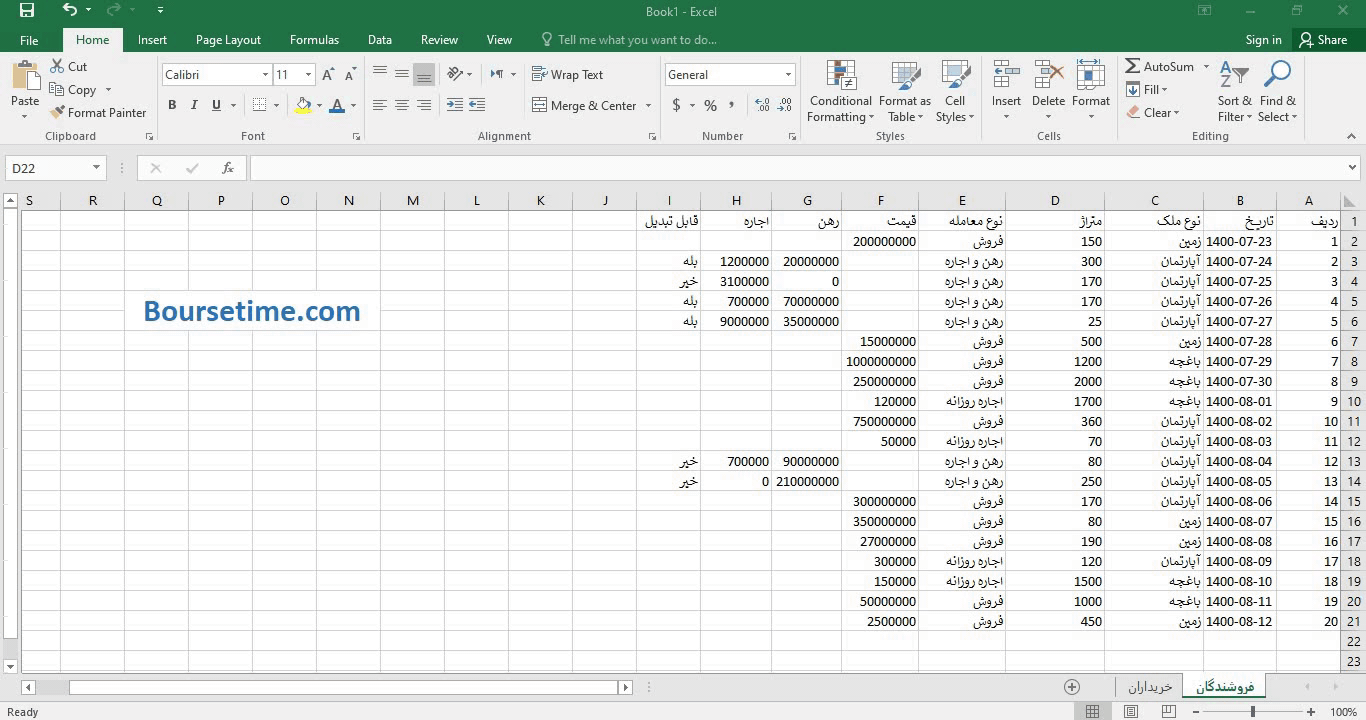
تغییرات شکل ظاهری در ماکروسافت اکسل
گاهی اوقات ممکن است اطلاعات زیادی در یک برگه اکسل داشته باشید. در این مواقع وقتی صفحه را پایین تر بیاورید نمی توانید سر تیتر ستون ها را مشاهده کنید. اکسل با ابزارهایی که دارد این مشکل را بر طرف کرده است.
شما می توانید یک سطر یا یک ستون را در برگه اکسل ثابت نگه دارید.
برای این کار بایستی هر ردیف یا ستونی را که می خواهید ثابت نگه دارید، ردیف یا ستون بعدی آن را انتخاب کنید. سپس از بالای صفحه بر روی View و Freeze Panes کلیک کنید.
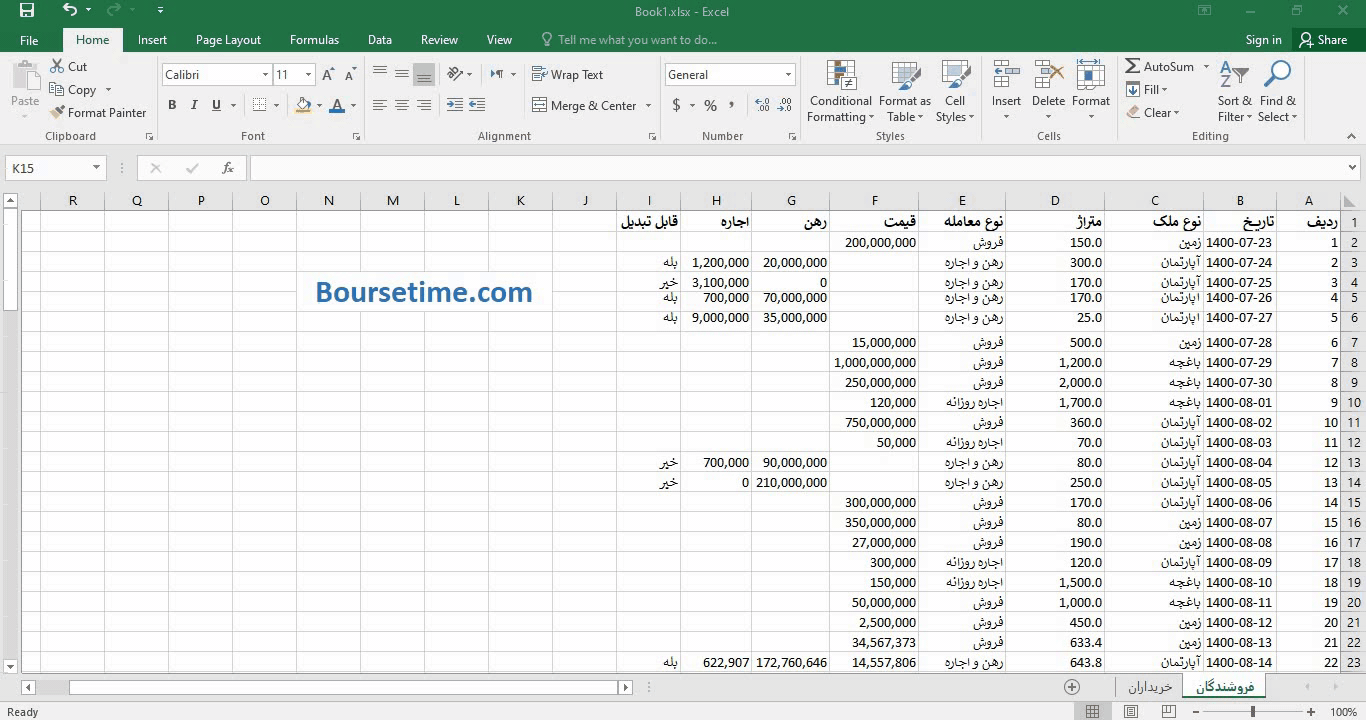
همچنین ممکن است شما بخواهید چندین سلول را با هم ادغام کنید.
برای ادغام سلول ها کافی است همه سلول های مورد نظر را انتخاب کنید. سپس از منوی بالای صفحه بر روی Home و Merge & Center کلیک کنید.
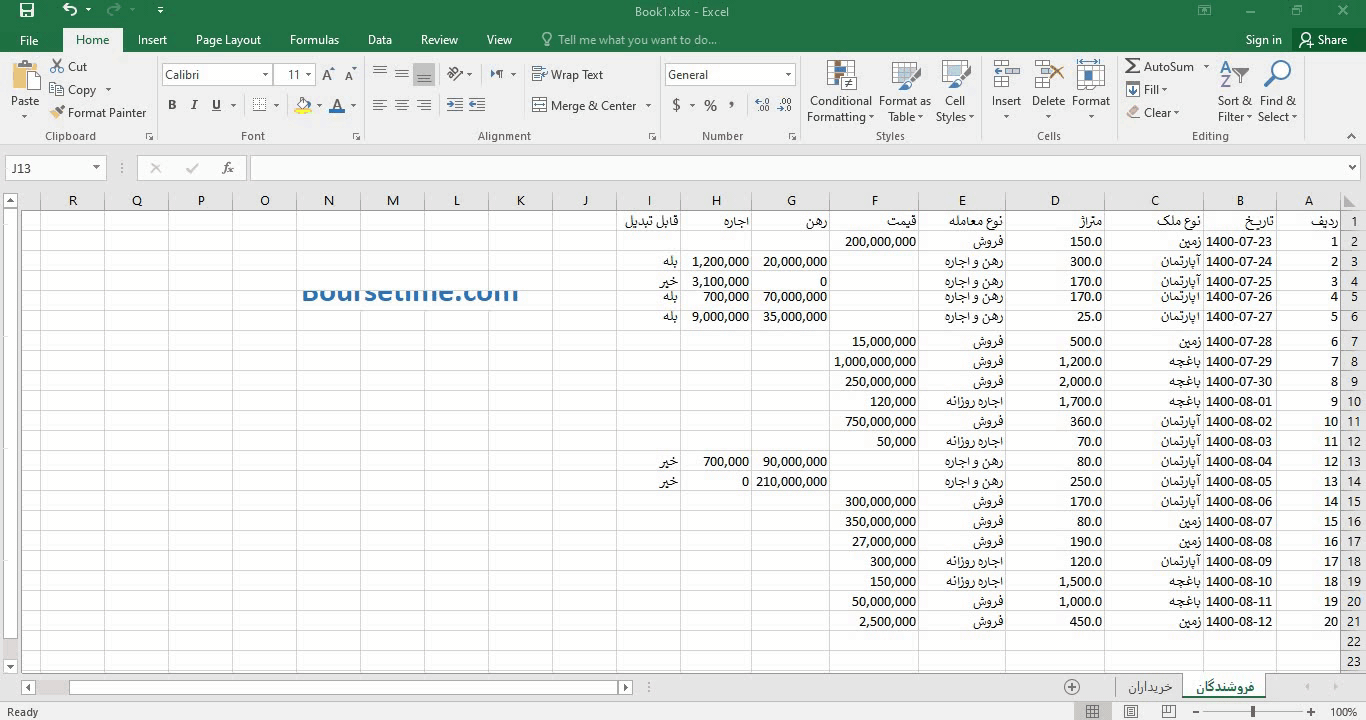
اگر بخواهید بر روی یک سلول، توضیحاتی را پیوست کنید بایستی بر روی سلول مورد نظر راست کلیک کرده و Insert Comment را کلیک کنید.
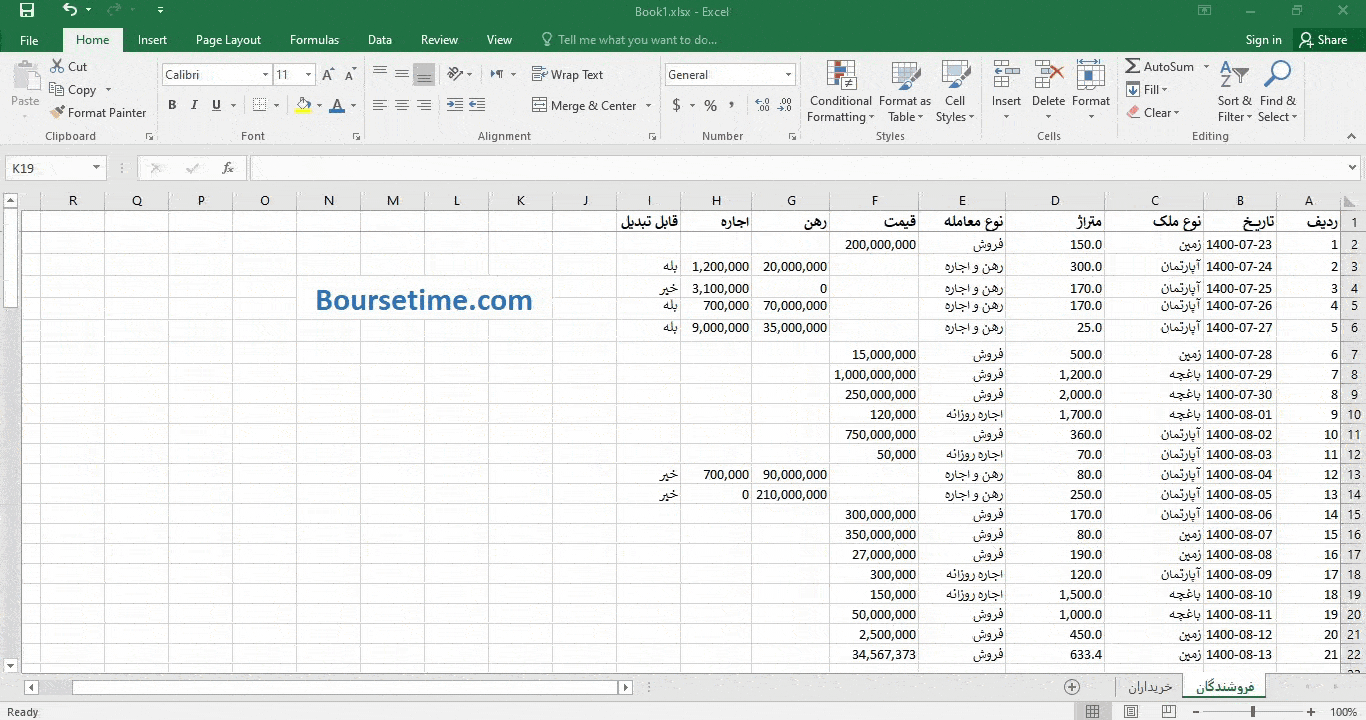
برای جدول بندی ساده یک سری از اطلاعات می توانید ابتدا سلول های مورد نظر را انتخاب کنید. سپس مانند ویدیو زیر از تب Home بر روی Borders کلیک کنید.
علاوه بر این می توانید پس از انتخاب سلول ها راست کلیک کرده و Format Cells را بزنید. سپس می توانید از زبانه Borders به تنظیمات مشابه دسترسی پیدا کنید.
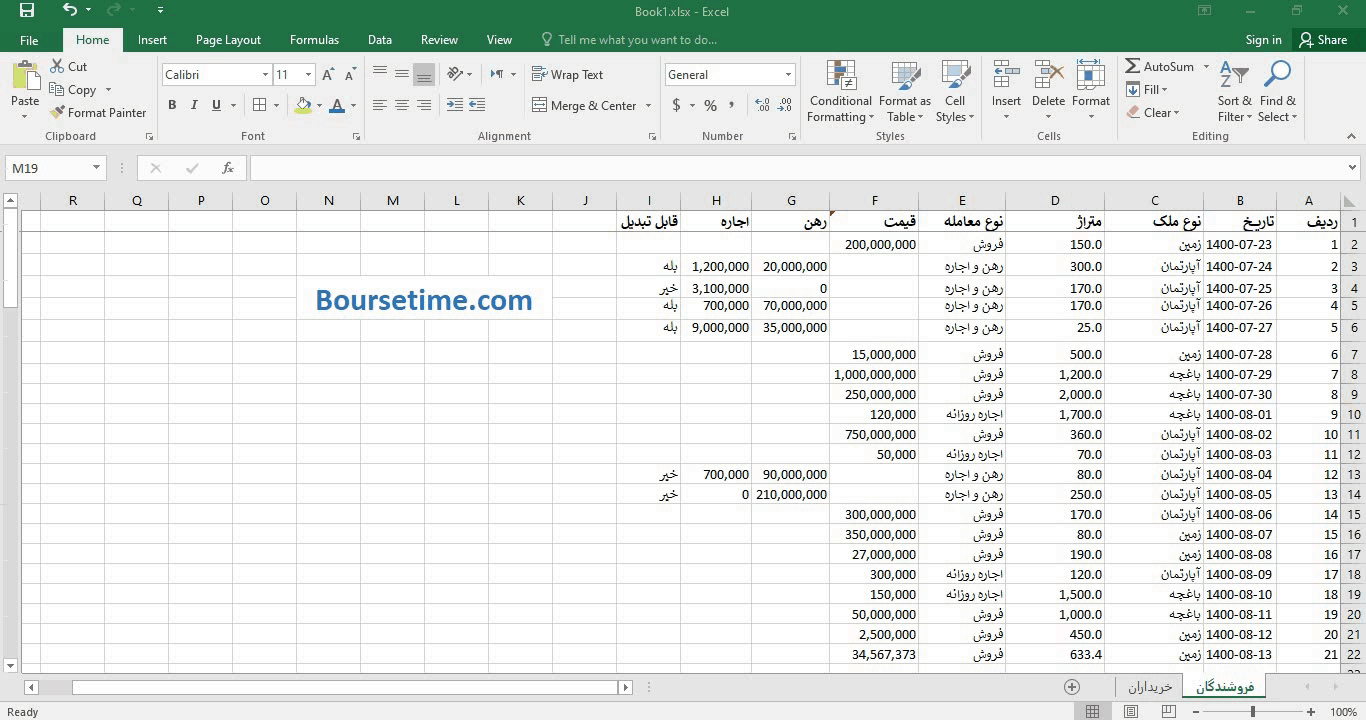
نحوه وارد کردن یک فرمول ریاضی در اکسل
در نرم افزار اکسل این امکان وجود دارد تا بر روی اعداد و ارقام موجود در یک برگه اکسل، فرمول های ریاضی را اعمال کنیم. بدین صورت می توانیم محاسبات را اتوماتیک کنیم.
اگر بخواهیم فرمولی را در یک سلول اکسل وارد کنیم بایستی ابتدا علامت مساوی (=) را در سلول تایپ کنیم و سپس فرمول مورد نظر را وارد کنیم. به عبارت دیگر، همه فرمول ها در اکسل با علامت = شروع می شوند.
در فرمول های اکسل، اعداد مد نظر نیستند. بلکه جایگاه ها مد نظر هستند. فرض کنید در سلول C3 عدد 5 و در سلول C4 عدد 2 تایپ شده است. در سلول C5 نیز فرمول جمع این دو عدد وجود دارد که عدد 7 (5+2) را نشان می دهد. حال اگر عدد 2 موجود در سلول C4 را تغییر دهید نتیجه فرمول بصورت خودکار تغییر خواهد کرد.
به عبارت دیگر، فرمول، اعداد را جمع نکرده بلکه جایگاه های C3 و C4 را جمع کرده است.
حال می خواهیم بعنوان یک فرمول ساده چند عدد را جمع کنیم.
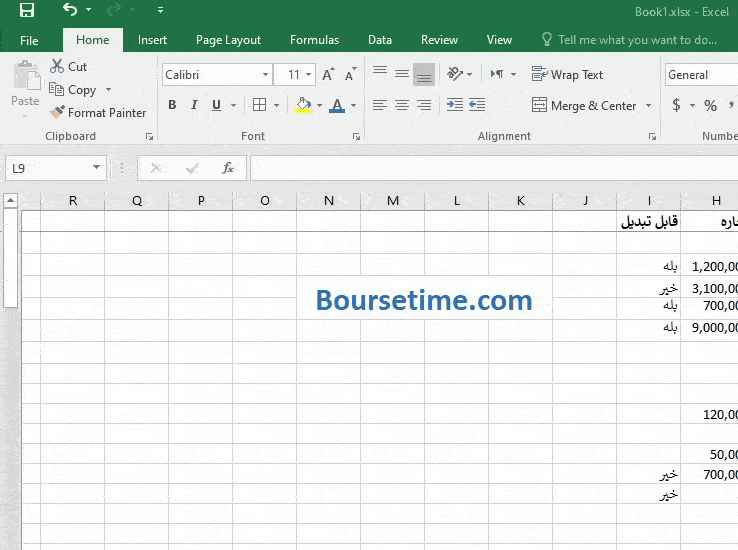
در بالا صرفا چند سلول برای جمع کردن داشتیم. گاهی اوقات یک فرمول ریاضی را بر روی تعداد سلول هایی زیادی اعمال کنیم. در این صورت نمی توانیم تک تک سلول ها را برای جمع یا هر عمل دیگری انتخاب کنیم. بلکه بایستی نام اختصاری فرمول را تایپ کنیم. سپس اولین و آخرین سلول را در یک پرانتز بصورت (سلول آخر:سلول اول) مشخص کنیم و سپس Enter را بزنیم. همچنین بجای مشخص کردن سلول اول و سلول آخر می توان سلول های مورد نظر را موس انتخاب کرد.
فرض کنید مشاور املاک از فروش املاک مشتریان خود به اندازه 1% (یک درصد) مبلغ فروش، کارمزد دریافت می کند. حال می خواهد بداند که اگر کل املاک را بفروش برساند چقدر درآمد خواهد داشت.
بدین ترتیب او باید قیمت فروش همه املاک را با هم جمع کرده و ضرب در یک درصد کند.
در زیر این محاسبه را مشاهده می کنید.
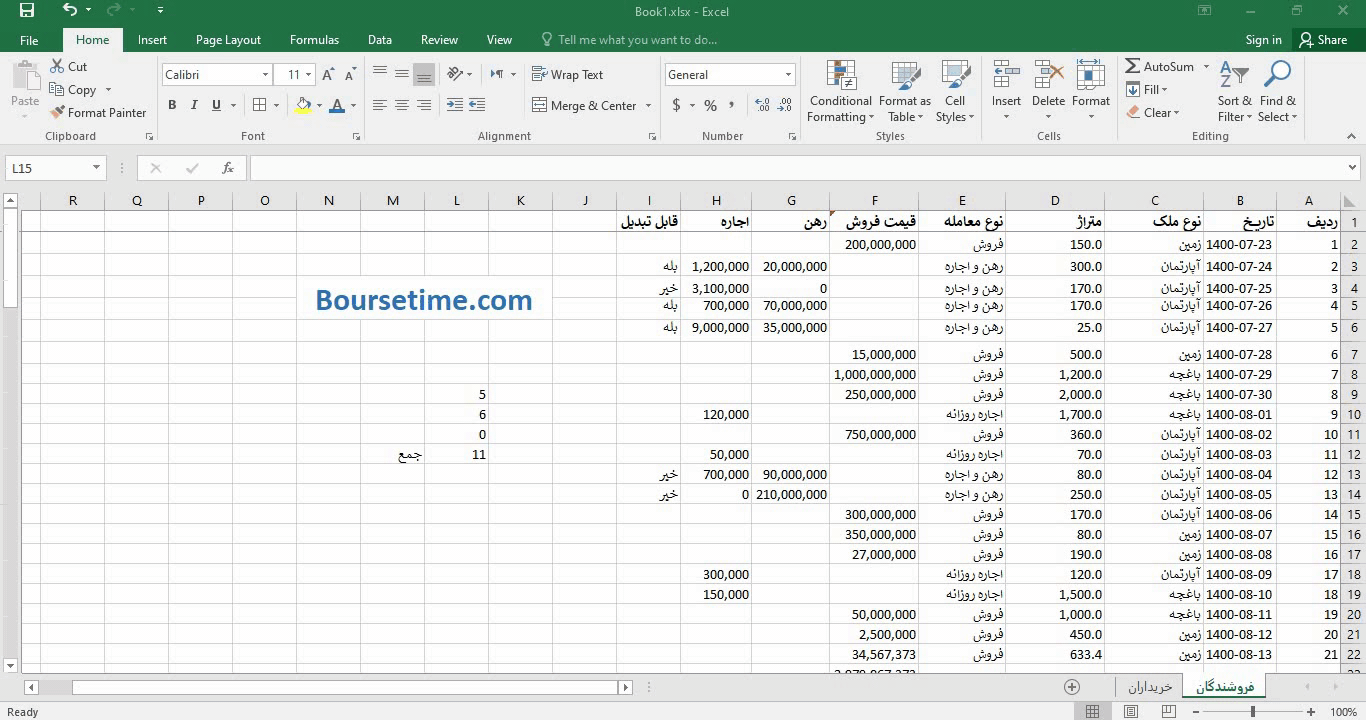
اگر شما بخواهید تعداد سلول های دارای مقدار، جمع مقادیر یک سری سلول ها و میانگین آن را بدانید، می توانید براحتی و بدون وارد کردن فرمول خاصی آن را مشاهده کنید.
سلول هایی را که می خواهید جمع یا میانگین آن را بدانید انتخاب کنید. سپس می توانید در نوار زیر صفحه، این اطلاعات را مشاهده کنید.
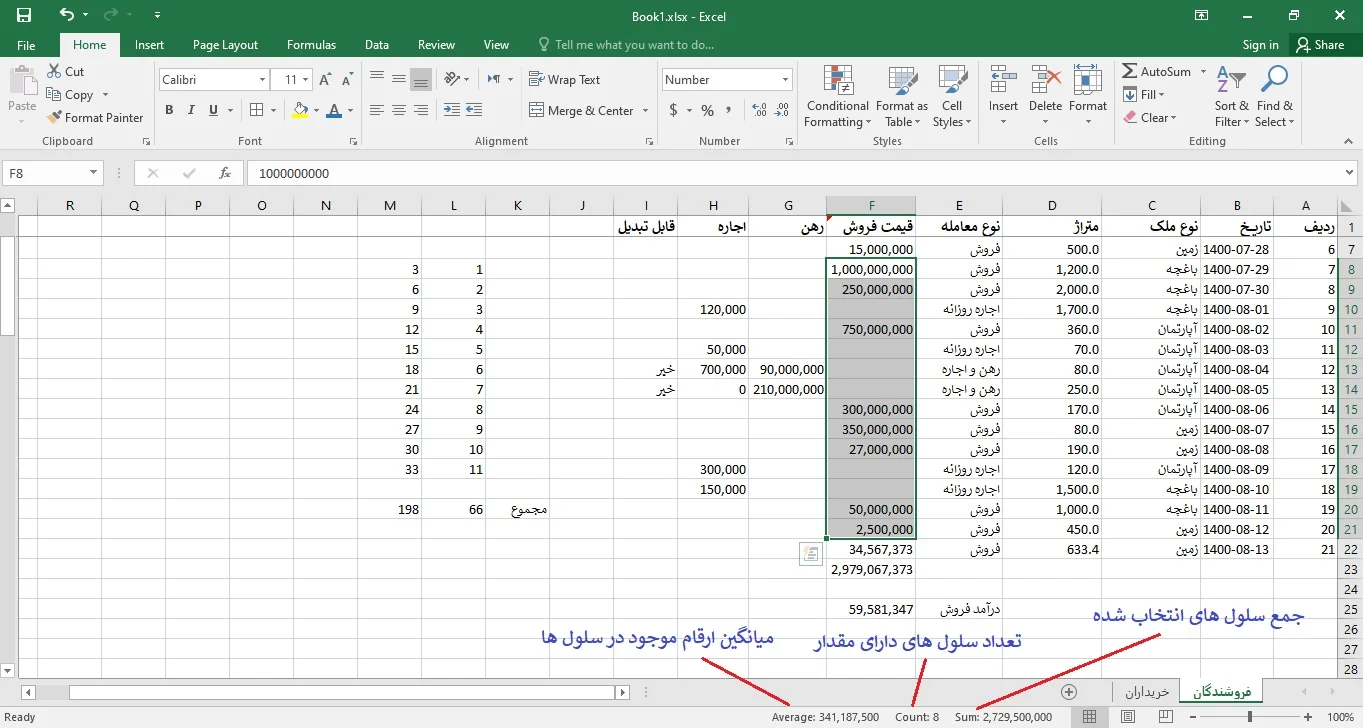
چگونه صفحه گسترده اکسل کارها را اتوماتیک می کند؟
در نرم افزار اکسل بسیاری از کارها بصورت اتوماتیک انجام می شود. این از قابلیت های پیش فرض نرم افزار است.
برای مثال شما در یک سلول عدد یک و در سلول بعدی عدد 2 را وارد کنید. سپس با انتخاب هر دو سلول و درگ کردن آن، سایر اعداد بصورت خودکار در سول های بعدی نوشته می شوند.
همینطور ممکن است در یک سلول عدد 3 و در سلول بعدی عدد 6 را وارد کنید. با انتخاب دو سلول و درگ آن، سلول های بعدی با جمع 3 ادامه می یابند.
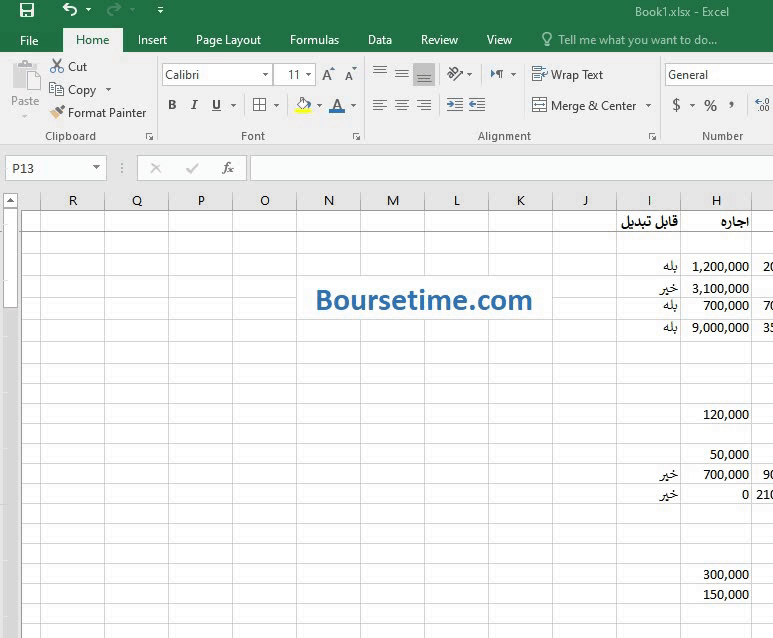
قابلیت دیگر اکسل که کارها را خودکار می کند اندازه گیری نسبی اکسل است.
برای مثال شما می توانید یک فرمول ریاضی را بر روی یک ستون از برگه اکسل اعمال کنید. برای اینکه همین محاسبه مشابه را برای ستون دیگر انجام دهید فقط کافی است سلولی که دارای فرمول مد نظر است را در زیر ستون دیگر کپی کنید.
در زیر مشاهده می کنید که چگونه جمع یک ستون را برای ستون دیگر اعمال می کنیم.

فیلتر کردن داده ها در اکسل
فیلتر کردن اطلاعات در نرم افزار اکسل کار ساده ای است.
برای فیلتر کردن داده ها در اکسل ابتدا بر روی یکی از سلول های دارای مقدار کلیک کنید. سپس از بالای صفحه بر روی Home و سپس Sort & Filter کلیک کنید. بعد دکمه Filter را بزنید.
پس از این کار، یک علامت مربع در کنار سر تیترهای جدول مشاهده خواهید کرد.
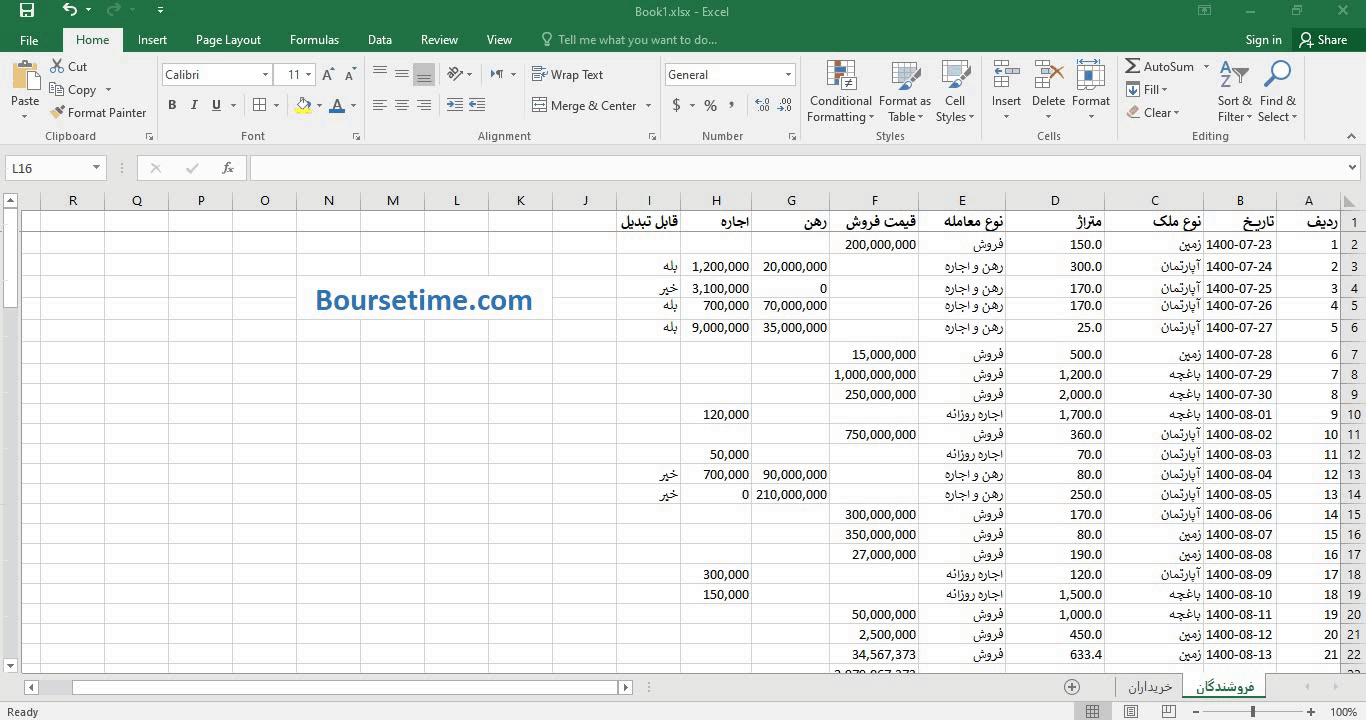
حال می توانید داده های هر ستون را که تمایل دارید فیلتر کنید.
فرض کنید یک مشتری به دفتر املاک رجوع کرده و یک آپارتان برای رهن و اجاره می خواهد. در این حالت ستون “نوع ملک” را بر روی “آپارتمان” و ستون “نوع معامله” را بر روی “رهن و اجاره” فیلتر می کنید.
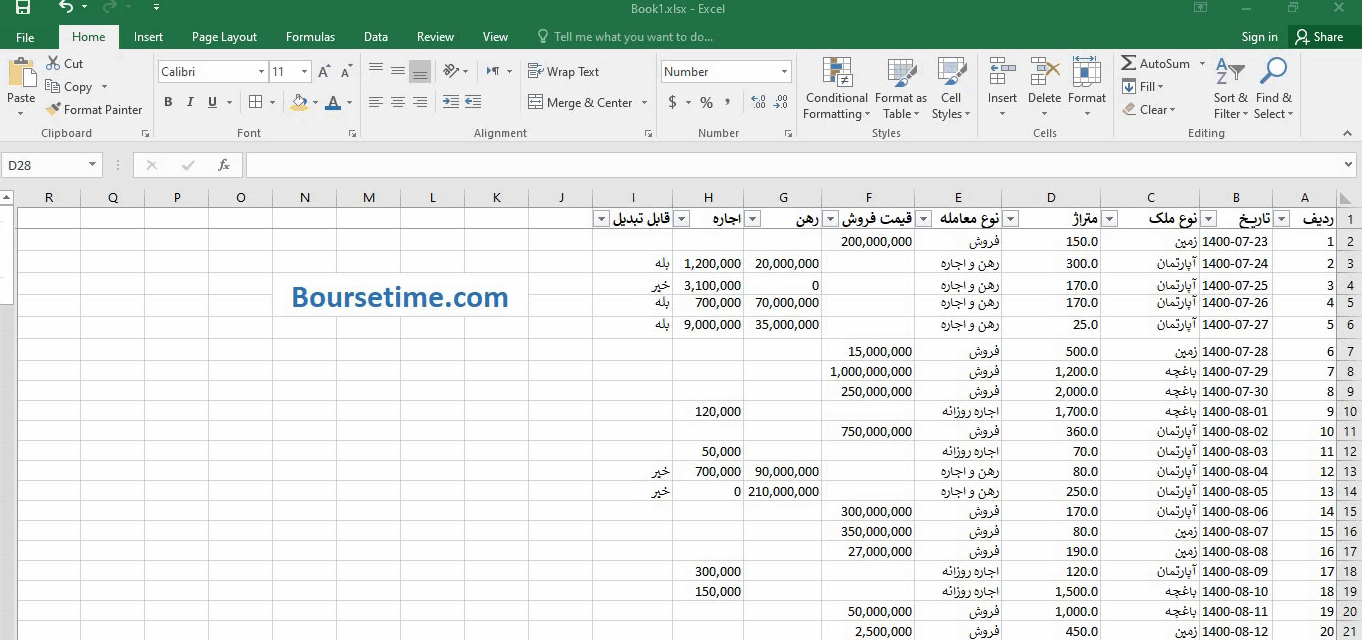
همچنین می توانید برای داده های خود، یک جدول بندی گرافیکی داشته باشید. در مایکروسافت اکسل، چندین نمونه آماده برای کاربران این نرم افزار وجود دارد.
این جدول بندی های آماده همراه با فیلتر سر تیترها می باشند.
بر روی یکی از سلول های دارای مقدار کلیک کنید. سپس از زبانه Home، گزینه Format as Table را بزنید و یکی از جدولهای گرافیکی را انتخاب کنید.

دستورهای شرطی در اکسل
یکی دیگر از قابلیت های اکسل، دستورهای شرطی است. دستورهای شرطی شامل سه علامت بزرگتر (<)، کوچکتر (>) و مساوی (=) می باشد.
البته شما می توانید این علائم را ترکیب کنید. یعنی می توانید از علائم بزرگتر مساوی (=<) و کوچکتر مساوی (=>) نیز استفاده کنید.
اکسل دستورهای شرطی را با معادله IF تعریف کرده است. همه معادله ها و فرمول های اکسل از زبانه Formulas و سپس Insert Function در دسترس می باشند.
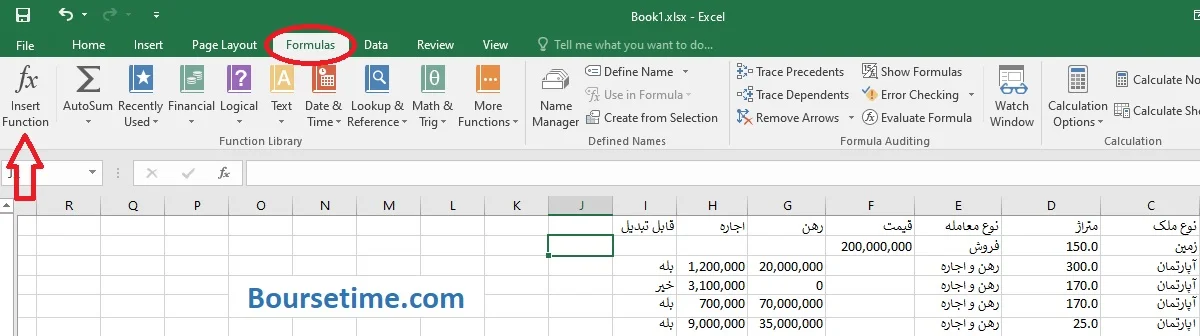
مثال دفتر املاک را در نظر داشته باشید. فرض کنید یک مشتری برای خرید ملک می خواهد حد اکثر 250 میلیون تومان هزینه کند. بدین ترتیب شما می خواهید از صفحه اکسل خود ملک هایی که ارزش آنها کوچکتر مساوی 250 میلیون تومان است را مشخص کنید.
برای این کار بصورت زیر عمل می کنید.
ابتدا از آدرس Formulas و Insert Function لیست معادله ها را مشاهده می کنید. سپس معادله IF را از بین معادله های مختلف می یابید و دکمه OK را میزنید.
پنجره IF به شکل زیر باز می شود.
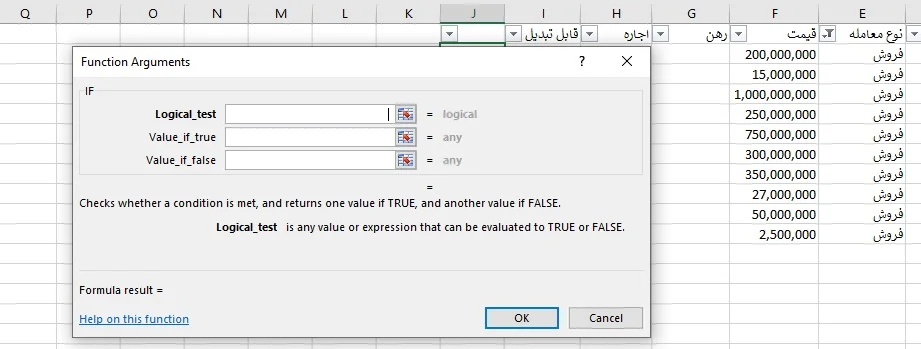
در این پنجره سه ردیف وجود دارد که شما بایستی آن را تکمیل کنید.
در ردیف اول (Logical_test) شرط خود را تایپ می کنید و مشخص می کنید که این شرط برای کدام سلول اعمال شود.

در اینجا در ردیف Logical_test مشخص کرده ایم که اگر سلول F2 کوچکتر یا مساوی 250 میلیون تومان باشد.
در ردیف دوم و سوم تعیین می کنیم که اگر شرط برقرار باشد چه چیزی در سلول نمایش داده شود و اگر شرط برقرار نباشد چه چیزی در سلول تایپ شود.
در ردیف دوم (Value_if_true) کلمه بلی را تایپ می کنیم. یعنی اگر مقدار سلول F2 برابر یا کوچکتر از 250 میلیون باشد در سلول انتخابی ما کلمه بلی درج شود.
در ردیف سوم (Value_if_false) کلمه خیر را تایپ می کنیم. یعنی اگر مقدار سلول F2 برابر یا کوچکتر از 250 میلیون نباشد در سلول انتخابی ما کلمه خیر درج شود.
سپس بر روی دکمه ok کلیک می کنیم.

حال می توانیم معادله را برای سایر ردیف ها نیز درگ کنیم.

آموزش رمزگذاری فایل اکسل
شما می توانید جهت امنیت صفحات اکسل، رمز عبور تعیین کنید. رمز عبور هم می تواند برای مشاهده اطلاعات (باز کردن فایل) و هم برای ویرایش داده های موجود در صفحات اکسل تعیین شود.
برای تعیین رمز عبور بایستی به ترتیب زیر عمل کنید:
1- از بالای صفحه اکسل بر روی File کلیک کنید.
2- بر روی Save یا Save As کلیک می کنید. (اگر برای اولین بار می خواهید اکسل را ذخیره کنید گزینه Save و اگر قبلا فایل اکسل را ذخیره کرده اید بر روی Save As کلیک کنید)
3- از پایین پنجره SAVE As بر روی Tools و General Options کلیک کنید.
4- در پنجره General Options دو ردیف وجود دارد. در ردیف اول (Password to open) یک رمز عبور برای باز کردن فایل اکسل تعریف کنید. همچنین می توانید بصورت اختیاری در ردیف دوم (Password to modify) یک رمز عبور برای ویرایش اطلاعات پس از باز شدن صفحه اکسل، مشخص کنید.
اگر برای ویرایش اطلاعات (ردیف Password to modify) یک پسورد تعیین کنید و یک شخص دیگر صرفا پسورد ورود به فایل را داشته باشد هیچگاه نمی تواند اطلاعات فایل اکسل را تغییر دهد. در واقع او می تواند اطلاعات فایل را تغییر دهد اما بایستی فایل را با یک نام دیگر ذخیره کند. بنابراین اطلاعات فایل اصلی شما دست نخورده باقی خواهد ماند.
در هنگام تعیین رمز عبور، در نظر داشته باشید که پسورد اکسل به حروف بزرگ و کوچک حساس است.
همچنین توجه داشته باشید که اگر رمز عبور فایل اکسل مفقود شود دیگر نمی توان آن را بازیابی کرد. بدین ترتیب اطلاعات شما برای همیشه از دسترس شما خارج خواهد شد.
بنابراین بهتر است که رمز عبور خود را در یک محل امن نگهداری کنید.
برای تغییر یا حذف رمز عبور فایل اکسل بایستی از مسیر مشابه جهت ایجاد پسورد استفاده کنید.
File> SAVE As > Tools > General Options
سپس می توانید در پنجره General Options ردیف های پسورد را تغییر داده یا پاک کنید. سپس دکمه ok را بزنید.
در زیر می توانید مراحل ایجاد و حذف پسورد فایل اکسل را بصورت تصویری مشاهده کنید.